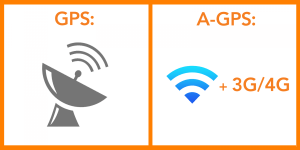slimme tips
Smartphones bieden veel gemak, maar dat komt wel met een prijskaartje. Mobiel dataverbruik kan snel uit de hand lopen. Onderweg Facebooken, muziek luisteren, foto’s uploaden, YouTube filmpjes bekijken en zelfs een spelletje zoals Angry Birds: het kost allemaal megabytes aan data, die ten laste gaan van je maandelijkse databundel.
Bij overschrijding van die bundel kan dat aardig in de papieren lopen. Met 4G verbindingen gaat alles nog sneller en ook het dataverbruik stijgt daardoor mogelijk. Maar een verstandige telefoongebruiker heeft tegenwoordig genoeg mogelijkheden om het dataverbruik zonder al te veel moeite in te dammen, terwijl dit niet ten koste gaat van het smartphone plezier.
In dit artikel laten we zien hoe een Android-telefoon en een iPhone zo in te stellen zijn, dat onnodig dataverbruik wordt voorkomen. Ook bespreken we enkele apps die het dataverbruik verminderen.
iPhone
 We beginnen met de iPhone. Deze telefoon verstookt bij argeloze gebruikers data alsof het brandhout is. Maar er valt genoeg aan te doen om dit gebruik te beperken. Om te beginnen in de instellingen van de telefoon zelf.
We beginnen met de iPhone. Deze telefoon verstookt bij argeloze gebruikers data alsof het brandhout is. Maar er valt genoeg aan te doen om dit gebruik te beperken. Om te beginnen in de instellingen van de telefoon zelf.
Ga naar ‘Instellingen-mobiel netwerk’. Hier kun je, als je dat wil, de hele dataverbinding uitzetten, maar dat hoeft helemaal niet. Het is namelijk mogelijk om per app in te stellen of die gebruik mag maken van het mobiele netwerk of niet. Dat is veel handiger.
Als je wat naar beneden scrolt, zie je alle apps die data verbruiken. Je ziet ook meteen het aantal kilo- of megabytes erachter dat reeds is verbruikt. Is er een app bij die te veel data verbruikt of die eigenlijk helemaal niets op internet te zoeken heeft? Dan is de dataverbinding voor die app met een veeg over het schakelaartje snel uit te zetten. Overigens is het best verrassend om te zien hoeveel apps er eigenlijk gebruikmaken van het mobiele internet. Apps die advertenties vertonen, maken er allemaal gebruik van. Die komen namelijk via het mobiele datanetwerk binnen op de telefoon.
In het rijtje apps dat data verbruikt, is goed te zien wat de grote boosdoeners zijn. Soms is het gewoon een foute instelling. Een e-mailaccount bijvoorbeeld die continu controleert of er berichten zijn en die dat ook meteen binnenhaalt met attachments en al. Dat kan eenvoudig wat ‘zuiniger’ worden ingesteld. Facebook verbruikt op zich niet zoveel data, behalve als je veel foto’s uploadt of naar plaatjes en filmpjes van anderen kijkt. Datzelfde geldt ook voor Twitter. Het advies luidt om verstandig met die sociale netwerken om te gaan.
Providers bieden zelf ook apps aan om het dataverbruik goed in de gaten te houden. Bijvoorbeeld de Mijn Simyo app. De informatie in deze app wordt enkele keren per dag ververst en biedt een betrouwbaarder overzicht van het door de provider geregistreerde dataverbruik dan de telefoon zelf.
Android
Ook in Android-telefoons is het dataverbruik via de instellingen van de telefoon goed in de gaten te houden. Bovendien kan er een limiet worden ingesteld. Dreig je die te overschrijden, dan krijg je een waarschuwing, en bij daadwerkelijke overschrijding schakelt de telefoon zelf de dataverbinding uit.
- Ga naar Instellingen
- Kies de optie Gegevensgebruik
- Selecteer nu de optie Limiet Mobiele Gegevens Instellen
- Stel nu zowel de Waarschuwing en Limiet in door de lijnen te verschuiven naar het gewenste niveau
- Stel eventueel ook de begindatum in bij Cyclus Gegevensgebruik wanneer er gestart moet worden met de databerekeing
 Dat heeft dan wel grote gevolgen voor de werking van bijna alle belangrijke apps op de smartphone. E-mail, WhatsApp, Facebook en Twitter worden niet meer ververst. Wil je ergens een parkeerkaartje betalen met de smartphone via een app als Yellowbrick? Dan kan dat ook niet meer. Het is dus ook op een Android-telefoon zaak om uit de buurt van de datalimiet te blijven.
Dat heeft dan wel grote gevolgen voor de werking van bijna alle belangrijke apps op de smartphone. E-mail, WhatsApp, Facebook en Twitter worden niet meer ververst. Wil je ergens een parkeerkaartje betalen met de smartphone via een app als Yellowbrick? Dan kan dat ook niet meer. Het is dus ook op een Android-telefoon zaak om uit de buurt van de datalimiet te blijven.
Op een Android-telefoon ga je naar ‘Instellingen’ en dan ‘Datagebruik’. Net als op de iPhone komt hier het totale verbruik in beeld, gevolgd door de apps die de data hebben verstookt. Die staan zo gerangschikt dat de meest verbruikende apps bovenaan staan. Gebruikt een bepaalde app extreem veel data? Dan kun je er op tikken, en een vinkje zetten bij ‘Achtergrondgegevens beperken’. Dan ververst de app alleen nog informatie als hij daadwerkelijk op het scherm staat, en niet meer onzichtbaar op de achtergrond. Dat laatste gebeurt dan alleen nog als de telefoon verbinding maakt met een wifi-verbinding.
Wifi
Wie echt op het dataverbruik wil besparen, stelt de instellingen zo in dat alleen belangrijke apps gebruik mogen maken van de databundel en de minder belangrijke mogen alleen op wifi-netwerken contact maken met internet. Wifi-netwerken zijn er tegenwoordig genoeg in Nederland. Elke McDonald’s heeft een gratis netwerk in de lucht hangen waar iedere bezoeker van het restaurant gebruik van kan maken, om maar een bekende keten te noemen. Maar ook vele restaurants, tankstations, hotelketens en sommige supermarktketens bieden hun klanten gratis wifi aan. Dat is handig en bespaart enorm op de databundel.
Elke telefoon valt zo in te stellen dat data-intensief gebruik alleen op wifi-netwerken kan plaatsvinden. Zoals bijvoorbeeld synchronisatie van het fotoboek in de telefoon met een clouddienst. Het is raadzaam om die instelling zo in te stellen dat het alleen via wifi plaatsvindt, anders verloopt dit intensieve dataverkeer ook via de 3G of 4G verbinding. Zo raak je snel door je maandelijkse databundel heen.
4G
Het is een fabel dat 4G automatisch meer dataverbruik genereert dat het langzamere 3G. De data komt weliswaar veel sneller binnen op een smartphone, maar als dezelfde informatie wordt opgevraagd, maakt dat voor het verbruik niets uit. Een bezoekje van vijf minuten aan Facebook op een 4G netwerk levert niet méér megabytes op aan verbruik dan een bezoek aan dezelfde Facebookpagina’s op een 3G netwerk.
Wel komt de informatie op het scherm veel sneller binnen, wat kan leiden tot meer gebruik van deze datagebruikende app. Dat kan dus wel tot meer dataverbruik leiden. Over het algemeen is het raadzaam om met een 4G-abonnement ook een hogere datalimiet af te sluiten om te voorkomen dat er buiten de bundel wordt verbruikt.
4G is een waar genot, want het is sneller en de kwaliteit van bijvoorbeeld Spotify en YouTube is beter. Echter, als je uren naar muziek wilt luisteren, kun je beter geen streaming audiodiensten gebruiken maar muziek die op de telefoon zelf staat. Een verbinding met 4G kiest namelijk automatisch voor de beste kwaliteit die er te krijgen is. Zo kun je dus wel meer data verbruiken dan met een 3G verbinding, als je naar hetzelfde filmpje kijkt.



.jpg)
 We beginnen met de iPhone. Deze telefoon verstookt bij argeloze gebruikers data alsof het brandhout is. Maar er valt genoeg aan te doen om dit gebruik te beperken. Om te beginnen in de instellingen van de telefoon zelf.
We beginnen met de iPhone. Deze telefoon verstookt bij argeloze gebruikers data alsof het brandhout is. Maar er valt genoeg aan te doen om dit gebruik te beperken. Om te beginnen in de instellingen van de telefoon zelf. Dat heeft dan wel grote gevolgen voor de werking van bijna alle belangrijke apps op de smartphone. E-mail, WhatsApp, Facebook en Twitter worden niet meer ververst. Wil je ergens een parkeerkaartje betalen met de smartphone via een app als Yellowbrick? Dan kan dat ook niet meer. Het is dus ook op een Android-telefoon zaak om uit de buurt van de datalimiet te blijven.
Dat heeft dan wel grote gevolgen voor de werking van bijna alle belangrijke apps op de smartphone. E-mail, WhatsApp, Facebook en Twitter worden niet meer ververst. Wil je ergens een parkeerkaartje betalen met de smartphone via een app als Yellowbrick? Dan kan dat ook niet meer. Het is dus ook op een Android-telefoon zaak om uit de buurt van de datalimiet te blijven.