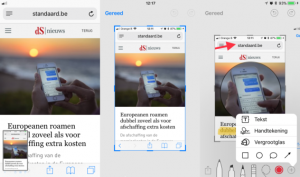De meeste fabrikanten van modulaire smartphones hielden het de voorbije jaren na één poging al voor bekeken, maar bij Motorola blijven ze rotsvast in het gedurfde concept geloven. Getuige daarvan is de Moto Z² Play: dunner en sneller dan z’n voorganger, en vergezeld van een nieuwe generatie Mods. Wat bijvoorbeeld te denken van een 360-gradencamera?
Behalve dat de Moto Z² Play één millimeter slanker is geworden (nu 5,99 mm) zijn er aan de buitenkant weinig verschillen te bespeuren met het vorige model. Het design en het formaat moésten ook wel een beetje hetzelfde blijven, want fabrikant Motorola garandeert minstens drie jaar compatibiliteit met de zogeheten Moto Mods die in de handel zijn.
Minstens een nieuwe module per maand
Inmiddels zijn er een stuk of tien van dit soort magnetisch opklikbare uitbreidingsmodules op de markt. Kwamen in een vorig artikel al eens ter sprake: de True Zoom-camera van Hasselblad, de Insta-Share Projector, een Power Pack voor 22 uur extra autonomie en de JBL Soundboost luidsprekermodule. Vier splinternieuwe uitbreidingen zijn een 360°-camera, een gamepad, de TurboPower-snellader en de verbeterde JBL Soundboost 2. De rest van het assortiment bestaat vooral uit backcovers in verschillende materialen (waaronder een model met wireless charging) en een car mount voor montage in de wagen. Het einde is trouwens nog lang niet in zicht, want Motorola wil vanaf nu elk kwartaal drie à vier nieuwe modules uitbrengen – dat is er dus minstens eentje per maand. Benieuwd of het bedrijf die belofte zal nakomen, want het lijkt ons toch wel héél ambitieus.
Maar laat ons beginnen bij de nieuwe Moto Z² Play zelf (richtprijs: € 449), een uit de kluiten gewassen ‘phablet’ met 5,5-inch amoledscherm. De beelden zijn helder en kleurrijk, maar de Full HD-resolutie van 1920 x 1080 pixels is eerder bescheiden voor een smartphone van dit kaliber. Een bewuste keuze: displays met een hogere resolutie vergen veel meer van de batterij, en Motorola wil met dit toestel uitgerekend uitblinken in autonomie. Met succes, want op één laadbeurt zingt de 3000 mAh-batterij van de Moto Z² Play het tot wel 30 uur uit.
Toch kunnen we er niet omheen dat dit een serieuze stap terug is in vergelijking met voorganger Z Play. Dat toestel haalde met zijn accu van 3500 mAh wel 50 uur, maar voor zo’n grote batterij was in het nieuwe, slanke ontwerp geen plaats meer. Gaan we daar moeilijk over doen? Nee. Want mocht 30 uur autonomie onverhoopt niet volstaan, dan is één kwartiertje opladen met de bijgeleverde TurboPower-lader genoeg voor nog eens acht uur energie. Voor de echte grootverbruikers zijn er bovendien twee verschillende batterij-Mods beschikbaar. Het nieuwste model, TurboPower Pack genaamd, voegt niet alleen een volledige dag autonomie toe, maar kan ook gebruikt worden om de Moto Z² Play onderweg bij te tanken, aan een snel tempo van 15 Watt. Het gadget heeft een adviesprijs van € 65.
Snellere hardware
Zoals het een opvolger betaamt is de Z² Play weerom wat sneller en krachtiger geworden, met 4 GB werkgeheugen in plaats van 3 GB en een processor-upgrade in de vorm van een 2,2 GHz octa-core-chip (voorheen 2 GHz). Het ingebakken opslaggeheugen van 64 gigabyte kan desgewenst worden uitgebreid middels een microSD-kaartje, en dit tot wel 2 terabyte. Besturingssysteem van dienst is Android 7.1.1 Nougat, maar Motorola heeft inmiddels bevestigd dat je de Z² Play binnenkort zal kunnen upgraden naar 8.0 Oreo.
Het toestel biedt een vrij pure Android-ervaring, zonder overbodige toeters en bellen. De enige uitzondering is de Moto-app waarmee je toegang krijgt tot verschillende handige features van het toestel. Enkele voorbeelden zijn de 1-knopsnavigatie (die van de vingerafdrukscanner een soort touchpad maakt), ‘twee keer schudden’ om de zaklamp te activeren, en het Nachtscherm dat ’s avonds warmere kleuren weergeeft ter bevordering van je nachtrust.
Bij de primaire camera daalde het aantal megapixels van 16 naar 12, maar dat betekent gelukkig geen achteruitgang in beeldkwaliteit. Op de sensor van de Z² Play zijn de individuele pixels namelijk een stuk groter, waardoor er – in combinatie met het diafragma van f1.7 – tot 25 procent meer licht wordt opgevangen. Motorola gaat ook erg prat op het feit dat dit hun eerste camera is die Laser Autofocus combineert met Dual Autofocus Pixels. Wat je daarvan moet onthouden, is dat de Moto Z² Play lekker snel scherpstelt, ook bij minder goede lichtomstandigheden.
De beeldkwaliteit bij daglicht is meer dan prima in deze prijsklasse, met mooie kleuren en veel detail. Binnenshuis en op andere plaatsen met weinig licht sluipt er echter al gauw wat beeldruis in de kiekjes – al is dat bij mid-range smartphones zeker niet uitzonderlijk. Aan de selfiezijde vinden we een 5-megapixelaar met een groothoeklens van 85° en – niet alledaags – een eigen (dubbele) led-flits. De echte fotoliefhebber kan het toestel zoals gezegd uitbreiden met de True Zoom Mod (€ 249) van de Zweedse camerafabrikant Hasselblad. Deze module voegt onder meer een 10x optische zoom toe, evenals een fysieke ontspanknop en zoomcontroller, en een krachtige Xenon-flitser.
Bolpanorama’s
Een compleet nieuwe fotografie-Mod is de Moto 360 Camera waarmee je eenvoudig zogeheten bolpanorama’s inblikt. Het cameragedeelte, dat een stukje boven de smartphone uitsteekt, heeft aan de voor- én achterzijde een bolle fisheye-lens met een gezichtsveld van 180°. Daarmee maakt het toestel twee foto’s of video’s tegelijk, die door een intelligent stukje software aan elkaar worden ‘genaaid’. Het resultaat is een sferische opname waarin je vrij om je heen kan rondkijken.
Op een smartphone- of computerscherm is dat al best leuk, maar voor de ultieme onderdompeling in een bolpanorama gaat er natuurlijk niets boven een virtual reality-bril. Natuurlijk maak je dit soort kiekjes niet elke dag, maar neem het gadget mee naar Rock Werchter, Yellowstone National Park of gewoon een feest met vrienden, en het levert je unieke digitale herinneringen op.
Troeven van de Moto 360 Camera zijn de 4K-videomodus, de mogelijkheid om hele brede panorama’s of selfies te schieten met de groothoekstand van 150°, en een functie om je opnames live naar je sociale netwerken te streamen. De beeldkwaliteit is niet onaardig, maar haalt niet het niveau van een Ricoh Theta SC of Samsung Gear 360 – twee losse apparaatjes om 360° opnames te maken.
Ook het aan elkaar naaien van de beelden gaat Motorola’s combinatie duidelijk wat minder goed af, want in vrijwel elke opname was er bij ons een lelijke naad zichtbaar. Dit lijkt te worden veroorzaakt door een verschil in belichting bij de twee lenzen. Dat zou technisch niet mogen, maar Motorola had in elk geval moeten proberen om het probleem softwarematig op te lossen. Er bestaat wel een Moto 360 Editor, om de opnames na te bewerken, maar een slimme oppoetsfunctie of automatische kleurcorrectie ontbreekt vooralsnog in deze app.
Als de Moto 360 Camera minder dan € 200 zou kosten, dan hadden we deze minpunten wellicht nog met de mantel der liefde willen bedekken. Met € 279 is de module echter nog duurder dan de genoemde oplossingen van Ricoh en Samsung (allebei te vinden voor € 249), terwijl die betere prestaties leveren.
De laatste module die we voor deze test op de Z² Play klikten was de JBL Soundboost 2 (€ 99). Die verschilt uiterlijk nauwelijks van de oorspronkelijke speaker, maar klinkt wel merkbaar beter. De nieuwe versie installeert ook automatisch een equalizer-app met presets om de klank te personaliseren. Andere veranderingen zijn de waterafstotende behuizing en de beschikbaarheid in drie kleuren: rood, zwart en blauw. Nog noemenswaardig is dat de JBL Soundboost 2 de accu van de smartphone niet leegtrekt, dankzij een ingebakken batterij met een speelduur van zo’n 10 uur. De allernieuwste Mod voor de Z² Play, de Moto Gamepad, was op het moment van testen nog niet beschikbaar.
Conclusie
In vergelijking met zijn voorganger is de Moto Z² Play voornamelijk sneller, krachtiger en dunner geworden. De grootste vernieuwingen komen dan ook vooral van originele dan wel handige Mods als de 360 Camera, de verbeterde luidspreker en het TurboPower Pack. Spreekt het modulaire concept je wel aan, samen met het grote scherm en de uitstekende autonomie van minstens 30 uur, dan moet je de Moto Z² Play zeker in overweging nemen.
HP 503376-001 Laptop-oplader
HP WO03XL 725606-001 Batterij 2950mAh/33Wh 11.1V
Sony AC-NB12A Laptop-oplader
Dell 2TXYM 709MT 3WN11 H240AS-00 Laptop-oplader
LG ADS-40FSG-19 Laptop-oplader
BATTERIJ BOSE 063404 – 7.4V – 2230mAH/17Wh – accu