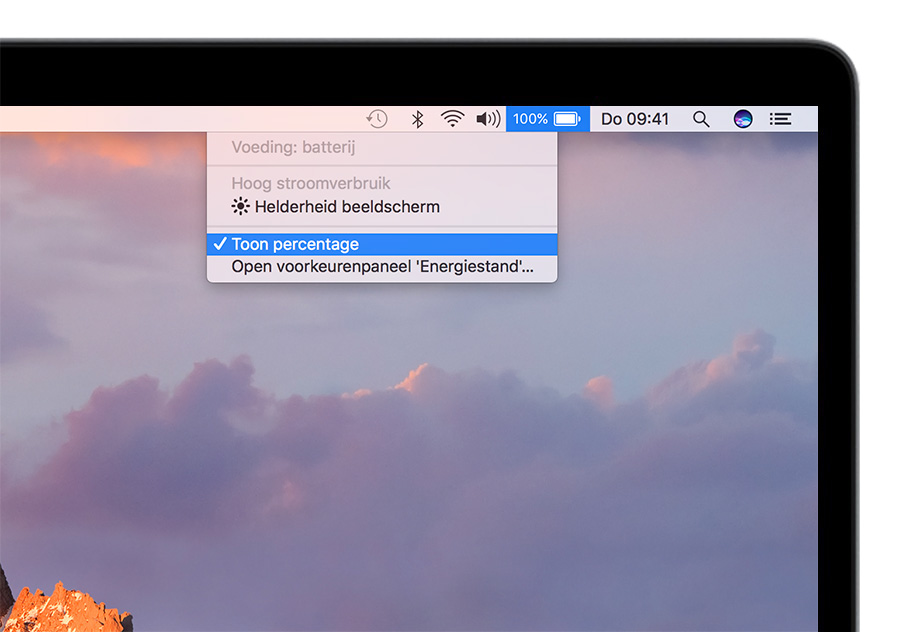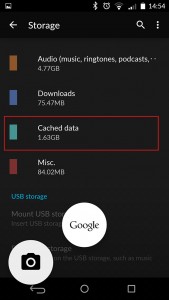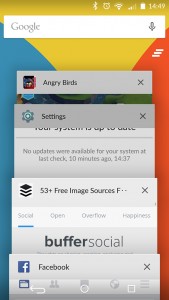De accu van een laptop is vaak een zwak onderdeel dat snel aan vervanging toe is. De levensduur van een accu is in vergelijking met laptop zelf erg kort. Er zijn echter enkele tips en trucs om de levensduur van een accu te verhogen. In dit artikel lees je wat je kunt doen om ervoor te zorgen dat een Li-ion batterij langer meegaat.
Levensduur gaat achteruit
De laptops welke in 2013 op de markt worden gebracht gaan vaak wel 5 uur mee zonder de laptop op netstroom aan te sluiten. Echter verminderd dit aantal uren al snel na het aanschaffen van de laptop, de levensduur van een laptop accu gaat dus snel achteruit. De meeste accu’s kunnen ongeveer duizend keer opgeladen worden voordat deze niet meer goed functioneren. Een nieuwe accu kost dan al snel €100. Het is dus verstandig om zuinig te zijn op de laptop accu om geld te besparen.
Soorten laptop batterijen
Er zijn verschillende soorten batterijen voor laptops. Tegenwoordig worden de meeste laptops geleverd met een Li-ion batterij, daarom wordt in dit artikel ook alleen deze Li-ion batterij behandeld. De Li-ion batterij wordt doorgaans ook wel de Lithium-ion batterij genoemd, Lithium-ion is dus precies hetzelfde als Li-ion. Het wordt aangeraden om bij het eerste gebruik van een Lithium-ion batterij, de batterij helemaal leeg te laten lopen alvorens weer op te laden. Zodra je de batterij voor de eerste keer gaat opladen wordt ook aangeraden om dit tot 100% te doen.
Tips voor een langere levensduur
Wanneer je de accu oplaadt, laad hem dan volledig op tot 100%.
- Begin pas met het opladen van de batterij wanneer deze tussen de 2% en 10% energie over heeft.
- Wanneer je werkt op netstroom, haal de accu dan uit je laptop zodra deze 100% opgeladen is.
- Probeer zoveel mogelijk te werken op netstroom en haal daarbij de accu uit je laptop.
- Niet goed voor de accu:
De volgende punten verkorten de levensduur van je accu juist, het is dus niet aan te raden om dit te doen.
- De accu half opladen, dus wanneer de accu voor 70% is opgeladen de voedingskabel eruit trekken.
- Laadt de batterij niet zomaar op wanneer deze nog voller is dan 10%.
- De laptop aansluiten op netstroom met de accu in de laptop terwijl deze al volledig is opgeladen, is niet bevorderlijk voor de levensduur van de accu.
- Wanneer het niet nodig is, gebruik de laptop dan niet wanneer de accu wordt opgeladen.
- Haal de accu niet uit je laptop wanneer deze bijna leeg is, laadt de accu eerst op voordat je hem uit de laptop haalt. De accu loopt namelijk heel langzaam verder leeg wanneer deze uit de laptop is en het is niet goed wanneer deze echt helemaal leeg gelopen is. Zorg er dus voor dat je accu eigenlijk nooit de 0% energie bereikt.
- Vervanging van de batterij
Mocht de batterij van de laptop toch niet meer goed werken, dan is het altijd mogelijk om een nieuwe aan te schaffen. Het blijft echter ook gewoon mogelijk om op netstroom te werken met je laptop.
Let bij het kopen van een nieuwe batterij voor de laptop altijd erop dat je het juiste type batterij voor jou merk laptop koopt. Het is niet goed voor een laptop wanneer je een accu met een andere voltage erin stopt. De voltage van een batterij wordt weergegeven met een aantal cijfers en de letter V (bijv. 14,8V). Een andere capaciteit (mAh) van de batterij is wel mogelijk, daarover lees je meer onder het kopje ‘Namaak accu’.
Namaak accu
Het is mogelijk om een vervangende accu van het originele laptop merk weer te kopen, maar het is ook mogelijk om een namaak versie te kopen. Deze kunnen ongeveer 20 tot 30 euro goedkoper zijn dan de originele accu’s. Hoelang een accu meegaat wordt aangegeven in milli ampère-uur (mAh). Een accu met een hogere mAh waarde hoort langer mee te gaan. Het is mogelijk om als vervangende accu, een accu te kopen met een andere mAh waarde dan die de laptop eerst bevatte. Een namaak accu wordt ook wel een kloonaccu genoemd. Kloonaccu’s zijn haast alleen maar op het internet te vinden en haast niet in gewone winkels.
Tips: Laptop langer gebruiken met volle batterij
- Naast het goed behandelen van je accu zijn er een aantal handigheden waardoor je langer op een volgeladen accu kunt werken. Hieronder staan deze tips weergegeven.
- Zet de felheid van je scherm lager (dit kun je vaak doen met je functietoets (Fn) in combinatie met een andere (pijltjes)toets).
- Gebruik de modus ‘Energiebesparing’. Vaak kun je laptops instellen op de stand energiebesparing, klik daarvoor bijvoorbeeld op het batterij icoontje rechtsonder in je scherm. Bij ‘opties’ vind je dan waarschijnlijk mogelijkheden om je laptop op energiebesparing te zetten.
- Schakel ongebruikte faciliteiten en programma’s uit. Laat een programma als Photoshop bijvoorbeeld niet aan staan wanneer je dit niet gebruikt. Maar schakel bijvoorbeeld ook WiFi uit wanneer je dit niet gebruikt.
- Zet het geluid van de luidsprekers uit.
Aanbevolen producten: