Wil je dat Windows 10 sneller draait? Neem een paar minuten de tijd om deze tips uit te voeren en je systeem wordt iets vlotter en je krijgt minder snel last van prestatieproblemen.
1. Zet opstartende programma’s uit
Een van de meest voorkomende oorzaken dat Windows snel traag begint aan te voelen is dat er veel programma’s tegelijk gaan draaien. Dat gebeurt al snel met allerlei software die je misschien niet eens gebruikt. Zorg ervoor dat deze niet automatisch starten en je pc wordt al meteen een stuk sneller.
Start hiervoor de taakbeheerder met Ctrl-Alt-Del > Taakbeheer of klik met de rechtermuisknop op de Windows-knop en selecteer Taakbeheer. Als je geen tabbladen ziet in dit overzicht, klik je op ‘Meer details’ om het klassieke overzicht tevoorschijn te halen. Je kunt hier een heleboel zich potentieel misdragende software beheren, maar laten we hier eens kijken naar opstartende programma’s.
Klik op het tabblad ‘Opstarten’. Hier zie je een lijst van programma’s die worden gestart als Windows zelf opstart. Je ziet naast het programma wie de uitgever ervan is, of het automatisch wordt gestart en wat de impact daarvan op het systeem is. Kijk vooral naar programma’s waarbij ‘Veel’ onder ‘Invloed op opstarten’ staat.
Om zo’n programma een halt toe te roepen, klik je er met de rechtermuisknop op en selecteer je ‘Uitschakelen’. Je kunt de applicatie altijd nog gewoon zelf opstarten. Mocht je later besluiten dat het automatisch opstarten van het programma toch handig was, kun je weer teruggaan naar dit overzicht en op ‘Inschakelen’ klikken.
Veel van deze diensten zul je meteen herkennen, zoals Microsoft OneDrive of Google Chrome. Maar dat zal niet voor alle programma’s gelden. Je kunt meer informatie over onbekende programma’s krijgen door er met de rechtermuisknop op te klikken en ‘Eigenschappen’ te openen. Daar zie je onder meer het pad op de harde schijf, of er een digitale handtekening is, de bestandsgrootte en wanneer het voor het laatst is aangepast.
Je kunt ook meteen de map openen waar het programma zich bevindt door op het programma te rechtsklikken en te kiezen voor ‘Bestandslocatie openen’. Dit opent de verkenner op de locatie waar het programma is geïnstalleerd en zo kun je ook meer erover ontdekken. Als laatste kun je ook voor ‘Online zoeken’ kiezen, waarna Bing informatie zoekt over het geselecteerde programma’s.
2. Schakel visuele effecten uit
Windows 10 heeft vlotte effecten en animaties omdat het oog nou eenmaal ook wat wil en op snelle systemen heeft dit weinig invloed. Maar op de wat oudere hardware – bijvoorbeeld een Windows 7 machine die is bijgewerkt naar Windows 10 – kunnen deze effecten van invloed zijn op de prestaties.
Ze zijn makkelijk uit te zetten. Zoek in de balk (of met de zoekknop) naast de startknop naar sysdm.cpl om de Systeemeigenschappen te openen. Klik op het tabblad ‘Geavanceerd’ en binnen bij ‘Prestaties’ op ‘Instellingen’. Dat opent onder meer een venster voor het aanpassen van de visuele effecten.
Als je tijd hebt kun je hier wat mee experimenteren. Voor mensen die gewoon snel deze tips willen toepassen, kun je kiezen voor het de optie ‘Beste weergave’, of de volgende meest prestatievretende opties uitvinken:
- Animaties op de taakbalk
- Besturings- en andere elementen laten bewegen binnen vensters
- Keuzelijsten met invoervakken schuivend openen
- Knopinfo schuivend of met overgangseffect in beeld brengen
- Kort weergeven inschakelen
- Schaduw onder vensters weergeven
- Vensteranimaties bij minimaliseren en maximaliseren
3. Gebruik Windows-probleemoplossing
Windows 10 heeft een nuttige, relatief onbekende tool die prestatieproblemen kan onderzoeken en oplossingen aan kan dragen. Deze staat in het configuratiescherm, maar je bereikt hem ook door ‘Probleemoplossing’ in de zoekbalk te tikken en op enter te tikken. Klik vervolgens rechtsonder in het scherm op ‘Onderhoudstaken uitvoeren’.
Dit opent een venster ‘Computerproblemen oplossen en helpen voorkomen’. Klik op volgende. De probleemoplosser vindt bestanden en koppelingen die nauwelijks worden gebruikt en identificeert andere dingen die van invloed kunnen zijn op de prestaties. Deze opdracht moet worden uitgevoerd als Administrator en het programma komt met die melding die je kunt doorklikken als je admin-rechten hebt.
4. Vraag hulp aan de Prestatiemeter
De tools Broncontrole en Prestatiemeter kunnen een controle uitvoeren op het systeem, waarna je een rapport krijgt met systeemissues en mogelijke oplossingen. Voer hiervoor in de zoekbalk ‘perfmon’ uit met de parameter ‘report’, dus perfmon /report. Deze rapportage geeft een overzicht van issues waar je naar believen heel diep in kunt duiken – of niet.
Voor het snelste resultaat kun je het beste het eerst kijken naar ‘Waarschuwingen’ onder het vak ‘Diagnostische resultaten’. Hier zie je bijvoorbeeld issues met eventueel ontbrekende drivers, crashende services en andere events die mogelijk aandacht verdienen. Daarnaast draagt het overzicht stapsgewijs oplossingen aan.
Verder is het misschien nuttig om door te scrollen naar ‘Overzicht van bronnen’. Daar zie je hoe de CPU, netwerkverbinding, schijf en het geheugen presteren met een groen bolletje als er geen problemen zijn, geel als er mogelijke issues zijn en rood als er een probleem is aangetroffen. Afhankelijk van wat je hier aantreft, is het bijvoorbeeld misschien tijd om meer geheugen vrij te maken of zelfs module bij te plaatsen.
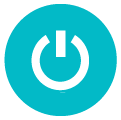 Misschien is het niet ideaal, maar het werkt wél het beste: zet je telefoon tijdens het opladen uit. Hij verbruikt dan helemaal geen stroom en is op deze manier het snelste opgeladen. Oké, je bent dan eventjes niet bereikbaar, maar nood breekt wetten. Vooral als je vergeten bent je smartphone op te laden en binnen tien minuten de deur uit moet. Zo’n korte tijd zonder telefoon is immers wel te doen, toch?
Misschien is het niet ideaal, maar het werkt wél het beste: zet je telefoon tijdens het opladen uit. Hij verbruikt dan helemaal geen stroom en is op deze manier het snelste opgeladen. Oké, je bent dan eventjes niet bereikbaar, maar nood breekt wetten. Vooral als je vergeten bent je smartphone op te laden en binnen tien minuten de deur uit moet. Zo’n korte tijd zonder telefoon is immers wel te doen, toch?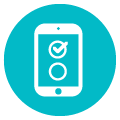 Je smartphonebatterij is het snelst vol als je telefoon niets te doen heeft. Schakel dus alle apps uit, want dan hoeven de processor en het werkgeheugen minder werk te doen. Op een iPhone doe je dit door twee keer op de knop onder het scherm te drukken. Je ziet dan alle openstaande apps. Veeg deze allemaal naar boven om ze uit te schakelen. Ga bij een Android-smartphone naar het instellingenmenu en open daar de apps-sectie. Druk onder ‘actieve apps’ één voor één op de openstaande apps. In het venster dat dan verschijnt, sluit je de apps af.
Je smartphonebatterij is het snelst vol als je telefoon niets te doen heeft. Schakel dus alle apps uit, want dan hoeven de processor en het werkgeheugen minder werk te doen. Op een iPhone doe je dit door twee keer op de knop onder het scherm te drukken. Je ziet dan alle openstaande apps. Veeg deze allemaal naar boven om ze uit te schakelen. Ga bij een Android-smartphone naar het instellingenmenu en open daar de apps-sectie. Druk onder ‘actieve apps’ één voor één op de openstaande apps. In het venster dat dan verschijnt, sluit je de apps af.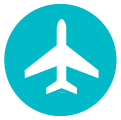 Je telefoon laadt sneller op als je ‘m in de vliegtuigmodus zet. Hiermee ga je offline, want functies als wifi en mobiel internet staan dan uit. Je telefoon laadt dan wél sneller op, want hij verbruikt minder energie. Je zet de vliegtuigmodus van je iPhone aan door onderaan het scherm naar boven te vegen. Er verschijnt dan een nieuw menu. Druk daarin linksboven op het vliegtuigje om dit oplaadtrucje toe te passen. Met een Android-telefoon activeer je de vliegtuigmodus in het notificatiescherm, dat je opent door van boven het scherm naar beneden te vegen. Het helpt ook om de batterijbesparende modus van je smartphone, als ‘ie die heeft, aan te zetten. Dit doe je in het instellingenmenu van je smartphone.
Je telefoon laadt sneller op als je ‘m in de vliegtuigmodus zet. Hiermee ga je offline, want functies als wifi en mobiel internet staan dan uit. Je telefoon laadt dan wél sneller op, want hij verbruikt minder energie. Je zet de vliegtuigmodus van je iPhone aan door onderaan het scherm naar boven te vegen. Er verschijnt dan een nieuw menu. Druk daarin linksboven op het vliegtuigje om dit oplaadtrucje toe te passen. Met een Android-telefoon activeer je de vliegtuigmodus in het notificatiescherm, dat je opent door van boven het scherm naar beneden te vegen. Het helpt ook om de batterijbesparende modus van je smartphone, als ‘ie die heeft, aan te zetten. Dit doe je in het instellingenmenu van je smartphone.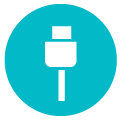 De kwaliteit van de USB-kabel heeft ook invloed op het snel opladen van je telefoon. Niet elke USB-kabel is namelijk even goed. Het verschilt per kabel hoeveel energie onderweg van de adapter naar je smartphone verloren gaat. Meestal is de meegeleverde USB-kabel van je smartphone beter dan kabels die je in de winkel koopt. Hoe je een goede USB-kabel herkent? Zoek er eentje uit met een ferrietkern. Dit is een magneet die om de kabel heen zit en de energie-overdracht verbetert. USB-kabels met een ferrietkern laden beter op dan kabels zonder ferrietkern. Je kunt ook zelf een ferrietkern om een USB-kabel monteren.
De kwaliteit van de USB-kabel heeft ook invloed op het snel opladen van je telefoon. Niet elke USB-kabel is namelijk even goed. Het verschilt per kabel hoeveel energie onderweg van de adapter naar je smartphone verloren gaat. Meestal is de meegeleverde USB-kabel van je smartphone beter dan kabels die je in de winkel koopt. Hoe je een goede USB-kabel herkent? Zoek er eentje uit met een ferrietkern. Dit is een magneet die om de kabel heen zit en de energie-overdracht verbetert. USB-kabels met een ferrietkern laden beter op dan kabels zonder ferrietkern. Je kunt ook zelf een ferrietkern om een USB-kabel monteren.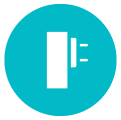 Niet elke adapter waarmee je je smartphone oplaadt is hetzelfde. Zo levert Apple met de iPhone een minder krachtige lader mee dan met de iPad. De iPhone-lader laadt met 5 watt op, terwijl een iPad-lader met 12 watt oplaadt. Met een iPad-lader, of de lader van een andere tablet, is je telefoon sneller opgeladen dan met de telefoonlader.
Niet elke adapter waarmee je je smartphone oplaadt is hetzelfde. Zo levert Apple met de iPhone een minder krachtige lader mee dan met de iPad. De iPhone-lader laadt met 5 watt op, terwijl een iPad-lader met 12 watt oplaadt. Met een iPad-lader, of de lader van een andere tablet, is je telefoon sneller opgeladen dan met de telefoonlader.

