-
Deze JJRC H37 nieuw batterij is een goed en betaalbaar alternatief voor iedere accu. Naast een degelijke kwaliteit, ontvang je tevens een garantietermijn van één jaar. Blijkt deze JJRC H37 accu toch niet te zijn wat je zocht? Geen probleem, binnen 30 dagen na aanschaf geldt: niet goed, geld terug. Zonder geode
BATTERIJ JJRC H37 batterij
Laptop accu/Batterij Voor JJRC/ Batterij JJRC H37

Batterijcapaciteit:500mAh
Batterijvoltage:3.7V
Accu’s Geschikt voor modellen
JJRC H37 drone
NL: JJRC H37 Batterij.Online winkelen bij ACCU-PC.nl: Hoge kwaliteit batterij, adapter, PSU, GSM of Tablet PC AccessoiresOnze JJRC H37-batterij heeft strenge kwaliteitscontroletests ondergaan. Dat is waarom wij garanderen dat onze batterijproducten lang meegaan. We zullen alle producten toevoegen en we bieden onze klanten een geld-teruggarantie van 30 dagen aan. Hier vindt u de beste JJRC H37-batterijen. Als u niet zeker weet of u een product wilt kopen, neem dan contact op met onze klant.
Voor eventuele vragen kunt u contact met ons opnemen.
ES:JJRC H37
DE:JJRC H37
US:JJRC H37
ccbatterij.nl:JJRC H37
baterie-laptopa.pl:JJRC H37
denchisutoa:JJRC H37 バッテリー
smartdenchi:JJRC H37
powerfurakku:JJRC H37 akkus
Waarom Winkelen bij accu-pc.nl
Dank u voor uw bezoek aan accu-pc.nl, waar u duizenden producten kunt vinden die worden aangeboden voor ongelooflijke groothandelsprijzen, is onze visie om mensen wereldwijd beter in staat te stellen om online te kopen en verkopen. biedt inmiddels laptopaccu’s voor meer dan 10000 verschillende laptopmodellen.PURCHASING BATTERY AND BATTERY ACCESSORIES ONLINE IN WHOLESALE QUANTITIES.JJRC H37 battery trade Battery Wholesale Shop

Ik beveel hoge kwaliteit aan:
- DB-L20 SANYO goedkope batterij 900mAh, 3.7V, batterij voor SANYO Xacti VPC-C4 VPC-C4E VPC-C4EX VPC-C4G VPC-C4S VPC-C4GX VPC-C40, Merknaam:SANYO
- B0P3P100 HTC Accu’s voor telefoons 3300mAh/12.54WH, 3.8V, batterij voor HTC One Max 8060 8088 8090 D8160 M8809, Merknaam:HTC
- B-T5 VIVO Accu’s voor telefoons 6000mAh/23.22WH, 3.87V, batterij voor VIVO Y55s, Merknaam:VIVO
- QL1695 Samsung Accu’s voor telefoons 2920mAh 11.24Wh, 3.85V, batterij voor Samsung Galaxy A01 SM-A015V, Merknaam:Samsung
- BL-98CT koobee Accu’s voor telefoons 3300mAh/12.705WH, 3.85V, batterij voor koobee K500, Merknaam:koobee
- B030FE Samsung goedkope batterij 315mAh/1.19WH, 3.8V, batterij voor Samsung Gear IconX, Merknaam:Samsung
- B2PS5100 HTC Accu’s voor telefoons 3000mAh/11.55WH, 3.85V, batterij voor HTC ONE X9, Merknaam:HTC
- EB-BJ330ABE Samsung Accu’s voor telefoons 2400mAh/9.24WH, 3.85V, batterij voor Samsung GALAXY J3 J3300 SM-J330, Merknaam:Samsung
- EB-BR720ABE Samsung goedkope batterij 250mAh/0.95Wh, 3.8V, batterij voor Samsung Gear S2/S2 Classic R720 R720X, Merknaam:Samsung
- 493782 WANNABE goedkope batterij 3800mAh/14.06WH, 3.7V, batterij voor Wannabe CNJ R4W 493782 KA26-1P YOKU, Merknaam:WANNABE
Tag: batterij
Nieuw FNB-V105Li batterij – VERTEX FNB-V105Li Batterij 7.4V 1600mAh
Deze VERTEX FNB-V105Li Accu van hoogwaardige kwaliteit is de voordeligste keuze. De juiste VERTEX batterij FNB-V105Li de beste prijs,snelle levering en altijd 1 jaar garantie!
BATTERIJ VERTEX FNB-V105Li batterij
Laptop accu/Batterij Voor VERTEX/ Batterij VERTEX FNB-V105Li

Batterijcapaciteit:1600mAh
Batterijvoltage:7.4V
Accu’s Geschikt voor modellen
Vertex Standard Horizon Yaesu Marantz HX280S, HX280, HX28
NL: VERTEX FNB-V105Li Batterij.Online winkelen bij ACCU-PC.nl: Hoge kwaliteit batterij, adapter, PSU, GSM of Tablet PC Accessoires
Onze VERTEX FNB-V105Li-batterij heeft strenge kwaliteitscontroletests ondergaan. Dat is waarom wij garanderen dat onze batterijproducten lang meegaan. We zullen alle producten toevoegen en we bieden onze klanten een geld-teruggarantie van 30 dagen aan. Hier vindt u de beste VERTEX FNB-V105Li-batterijen. Als u niet zeker weet of u een product wilt kopen, neem dan contact op met onze klant.
Voor eventuele vragen kunt u contact met ons opnemen.
ccbatterij.nl:VERTEX FNB-V105Li
baterie-laptopa.pl:VERTEX FNB-V105Li
denchisutoa:VERTEX FNB-V105Li バッテリー
smartdenchi:VERTEX FNB-V105Li
powerfurakku:VERTEX FNB-V105Li akkus
Waarom Winkelen bij accu-pc.nl
Dank u voor uw bezoek aan accu-pc.nl, waar u duizenden producten kunt vinden die worden aangeboden voor ongelooflijke groothandelsprijzen, is onze visie om mensen wereldwijd beter in staat te stellen om online te kopen en verkopen. biedt inmiddels laptopaccu’s voor meer dan 10000 verschillende laptopmodellen.
PURCHASING BATTERY AND BATTERY ACCESSORIES ONLINE IN WHOLESALE QUANTITIES.VERTEX FNB-V105Li battery trade Battery Wholesale Shop

Ik beveel hoge kwaliteit aan:
- PT3488127-2S AVITA Batterij Voor Laptop 4900mAh/36.26Wh, 7.4V, batterij voor AVITA LIBER NS13A, Merknaam:AVITA
- ECHO Cubot Accu’s voor telefoons 3000mah/11.4Wh, 3.8V, batterij voor CUBOT ECHO, Merknaam:Cubot
- ER14250 KTS goedkope batterij 1200MAH, 3.6v, batterij voor Delta programming industrial control PLC DVP-32EH DVP-80EH PLC 1/2AA with plug(2pcs), Merknaam:KTS
- NA50 MOTOROLA Accu’s voor telefoons 4800mAh/18.6WH, 3.87V, batterij voor MOTOROLA Edge 30Pro, XT2201-1, Merknaam:MOTOROLA
- MDA_2250_770 AUTEL goedkope batterij 2250mAh/17.32WH, 7.7V, batterij voor AUTEL EVO NANO/NANO+ Drone, Merknaam:AUTEL
- X8PRO SYMA goedkope batterij 2000mAh, 7.4V, batterij voor SYMA X8PRO drone, Merknaam:SYMA
- L21B4PC0 LENOVO Batterij Voor Laptop 5052mAh/78Wh, 15.44V, batterij voor LENOVO Y7000P R7000P R9000P Y9000P R9000K Y9000K 2022 year, Merknaam:LENOVO
- CPLD-417 COOLPAD Accu’s voor telefoons 2450mAh/9.43WH, 3.85V, batterij voor COOLPAD Defiant 3632A, Merknaam:COOLPAD
- L17M2P53 LENOVO Batterij Voor Laptop 5080mAh/39WH, 7.68V, batterij voor LENOVO L17M2P53, Merknaam:LENOVO
- L17C2PF1 LENOVO accu tablet 5070mAh/39Wh, 7.7V, batterij voor Lenovo Ideapad D330-10IGM Table, Merknaam:LENOVO
Nieuw RB3-P batterij – TOSHIBA RB3-P Batterij 14.4V 2.50Ah/36Wh
-
Deze TOSHIBA RB3-P Accu van hoogwaardige kwaliteit is de voordeligste keuze. De juiste TOSHIBA batterij RB3-P de beste prijs,snelle levering en altijd 1 jaar garantie!
BATTERIJ TOSHIBA RB3-P batterij
Laptop accu/Batterij Voor TOSHIBA/ Batterij TOSHIBA RB3-P

Batterijcapaciteit:2.50Ah/36Wh
Batterijvoltage:14.4V
Accu’s Geschikt voor modellen
Toshiba VC-RCX1 VC-RV1 VC-RV2 Vacuum Cleaner
NL: TOSHIBA RB3-P Batterij.Online winkelen bij ACCU-PC.nl: Hoge kwaliteit batterij, adapter, PSU, GSM of Tablet PC AccessoiresOnze TOSHIBA RB3-P-batterij heeft strenge kwaliteitscontroletests ondergaan. Dat is waarom wij garanderen dat onze batterijproducten lang meegaan. We zullen alle producten toevoegen en we bieden onze klanten een geld-teruggarantie van 30 dagen aan. Hier vindt u de beste TOSHIBA RB3-P-batterijen. Als u niet zeker weet of u een product wilt kopen, neem dan contact op met onze klant.
Voor eventuele vragen kunt u contact met ons opnemen.
ccbatterij.nl:TOSHIBA RB3-P
baterie-laptopa.pl:TOSHIBA RB3-P
denchisutoa:TOSHIBA RB3-P バッテリー
smartdenchi:TOSHIBA RB3-P
powerfurakku:TOSHIBA RB3-P akkus
Waarom Winkelen bij accu-pc.nl
Dank u voor uw bezoek aan accu-pc.nl, waar u duizenden producten kunt vinden die worden aangeboden voor ongelooflijke groothandelsprijzen, is onze visie om mensen wereldwijd beter in staat te stellen om online te kopen en verkopen. biedt inmiddels laptopaccu’s voor meer dan 10000 verschillende laptopmodellen.PURCHASING BATTERY AND BATTERY ACCESSORIES ONLINE IN WHOLESALE QUANTITIES.TOSHIBA RB3-P battery trade Battery Wholesale Shop

Ik beveel hoge kwaliteit aan:
- BL04XL HP Batterij Voor Laptop 56.2Wh, 7.7V, batterij voor HP Elitebook 1040 G5 G6, Merknaam:HP
- 00HW006 Lenovo Batterij Voor Laptop 3540mAh/27WH, 7.4V, batterij voor Lenovo ThinkPad Helix2, Merknaam:Lenovo
- U50 GLOCALME Accu’s voor telefoons 5400mAh/20.52Wh, 3.8V, batterij voor GlocalMe Mobile WIFI, Merknaam:GLOCALME
- AB1800EWM PHILIPS Accu’s voor telefoons 1800mAh/6.66WH, 3.7V, batterij voor PHILIPS E535, Merknaam:PHILIPS
- pap7500 Prestigio Accu’s voor telefoons 2300mAh/8.74WH, 3.8V, batterij voor Prestigio PHONE, Merknaam:Prestigio
- S89 OUKITEL Accu’s voor telefoons 15600mAh/60.37WH, 3.87V, batterij voor OUKITEL WP15, Merknaam:OUKITEL
- EB-BG781ABY Samsung Accu’s voor telefoons 4370mAh/16.87WH, 3.86V, batterij voor Samsung Galaxy S20 FE 5G, Merknaam:Samsung
- KB-V8 KIRISUN goedkope batterij 2000MAH/14.8WH, 7.4V, batterij voor KIRISUN DP580 DP585 DP480 DP485 V8 V9, Merknaam:KIRISUN
- EY854045A ETON Accu’s voor telefoons 2000mAh, 3.8V, batterij voor ETON S165, Merknaam:ETON
- PG03XL HP Batterij Voor Laptop 5430mAh/65WH, 11.55V, batterij voor HP 15-ap012dx HSTNN-LB7C 831532-421 3ICP4/78/122 TPN-Q168, Merknaam:HP
Nieuw QB-44 batterij – ANYTONE QB-44 Batterij 7.4V 3200mAh
-
Nieuw QB-44 batterij – ANYTONE QB-44 Batterij 7.4V 3200mAh. Deze ANYTONE QB-44 batterij is van hoge kwaliteit voor de scherpst mogelijke die wij kunnen bieden. Elke accu in onze webshop is uitvoerig getest volgens onze strenge kwaliteitsrichtlijnen en levert daarom absoluut optimale prestaties. Wij staan voor 100% achter ons product en kunnen daarom 30 dagen “Niet goed, geld terug” aanbieden voor deze ANYTONE QB-44 batterij.
BATTERIJ ANYTONE QB-44 batterij
Laptop accu/Batterij Voor ANYTONE/ Batterij ANYTONE QB-44

Batterijcapaciteit:3200mAh
Batterijvoltage:7.4V
Accu’s Geschikt voor modellen
Anytone AT-D878UV AT-D868UV with Belt Clip
NL: ANYTONE QB-44 Batterij.Online winkelen bij ACCU-PC.nl: Hoge kwaliteit batterij, adapter, PSU, GSM of Tablet PC AccessoiresOnze ANYTONE QB-44-batterij heeft strenge kwaliteitscontroletests ondergaan. Dat is waarom wij garanderen dat onze batterijproducten lang meegaan. We zullen alle producten toevoegen en we bieden onze klanten een geld-teruggarantie van 30 dagen aan. Hier vindt u de beste ANYTONE QB-44-batterijen. Als u niet zeker weet of u een product wilt kopen, neem dan contact op met onze klant.
Voor eventuele vragen kunt u contact met ons opnemen.
ccbatterij.nl:ANYTONE QB-44
baterie-laptopa.pl:ANYTONE QB-44
denchisutoa:ANYTONE QB-44 バッテリー
smartdenchi:ANYTONE QB-44
powerfurakku:ANYTONE QB-44 akkus
Waarom Winkelen bij accu-pc.nl
Dank u voor uw bezoek aan accu-pc.nl, waar u duizenden producten kunt vinden die worden aangeboden voor ongelooflijke groothandelsprijzen, is onze visie om mensen wereldwijd beter in staat te stellen om online te kopen en verkopen. biedt inmiddels laptopaccu’s voor meer dan 10000 verschillende laptopmodellen.PURCHASING BATTERY AND BATTERY ACCESSORIES ONLINE IN WHOLESALE QUANTITIES.ANYTONE QB-44 battery trade Battery Wholesale Shop

Ik beveel hoge kwaliteit aan:
- NB-5H Canon goedkope batterij 850mAh, 6.0V, batterij voor CANON Powershot A5 Zoom/A50/S10/S20, Merknaam:Canon
- YP-2 YUNEEC goedkope batterij 8700mAh/31.32Wh, 3.6V, batterij voor YUNEEC H480 ST24 drone, Merknaam:YUNEEC
- BP-5DW Nokia Accu’s voor telefoons 1590mAh/5.9WH, 3.7V, batterij voor Nokia phone, Merknaam:Nokia
- PC-VP-WP141 NEC Batterij Voor Laptop 3350mAh/46Wh, 14.4V, batterij voor NEC 4INR19/66 Series Laptop, Merknaam:NEC
- HHT8D SF accu tablet 4840mAh/18.6Wh, 3.85V, batterij voor SF Express 8th PDA, Merknaam:SF
- GR03XL HP Batterij Voor Laptop 3495mAh/42Wh, 11.55V, batterij voor HP ProBook 635 Aero G7, Merknaam:HP
- Li3821T43P6h903546-H ZTE Accu’s voor telefoons 2100mAh/8.0WH, 3.8V, batterij voor ZTE Q505T Q802C Q802D, Merknaam:ZTE
- BLP761 OPPO Accu’s voor telefoons 4230mAh/16.37WH, 3.87V, batterij voor OPPO OnePlus 8 5G, Merknaam:OPPO
- LPN385300 Hisense Accu’s voor telefoons 3000MAH/11.55WH, 3.85V, batterij voor Hisense F23 F23M, Merknaam:Hisense
- VW-VBG6 PANASONIC goedkope batterij 5400mAh, 7.2V, batterij voor PANASONIC SDR-H80 H80P H80PC H80S H90 H90P H90PC D50, Merknaam:PANASONIC
Nieuw ASCM-35F batterij – MICROSEMI ASCM-35F Batterij 5.4V
Nieuw ASCM-35F Goedkope Accu’s & Batterijen voor MICROSEMI SOLUTIONS ASCM-35F ASCM controller. Met deze ASCM-35F accu kunt u weer uren lang draadloos werken, of met een reserve ASCM-35F accu extra lang werken zonder stopcontact!Hoge kwaliteit ASCM-35F accu’s zijn gemaakt van ons eigen merk kwaliteits cellen die zijn gemonteerd in een passende behuizing, deze zijn 100% compatibel met de orginele accu.
BATTERIJ MICROSEMI ASCM-35F batterij
Laptop accu/Batterij Voor MICROSEMI/ Batterij MICROSEMI ASCM-35F

Batterijcapaciteit:
Batterijvoltage:5.4V
Accu’s Geschikt voor modellen
MICROSEMI SOLUTIONS ASCM-35F ASCM controller
NL: MICROSEMI ASCM-35F Batterij.Online winkelen bij ACCU-PC.nl: Hoge kwaliteit batterij, adapter, PSU, GSM of Tablet PC Accessoires
Onze MICROSEMI ASCM-35F-batterij heeft strenge kwaliteitscontroletests ondergaan. Dat is waarom wij garanderen dat onze batterijproducten lang meegaan. We zullen alle producten toevoegen en we bieden onze klanten een geld-teruggarantie van 30 dagen aan. Hier vindt u de beste MICROSEMI ASCM-35F-batterijen. Als u niet zeker weet of u een product wilt kopen, neem dan contact op met onze klant.
Voor eventuele vragen kunt u contact met ons opnemen.
ccbatterij.nl:MICROSEMI ASCM-35F
baterie-laptopa.pl:MICROSEMI ASCM-35F
denchisutoa:MICROSEMI ASCM-35F バッテリー
smartdenchi:MICROSEMI ASCM-35F
powerfurakku:MICROSEMI ASCM-35F akkus
Waarom Winkelen bij accu-pc.nl
Dank u voor uw bezoek aan accu-pc.nl, waar u duizenden producten kunt vinden die worden aangeboden voor ongelooflijke groothandelsprijzen, is onze visie om mensen wereldwijd beter in staat te stellen om online te kopen en verkopen. biedt inmiddels laptopaccu’s voor meer dan 10000 verschillende laptopmodellen.
PURCHASING BATTERY AND BATTERY ACCESSORIES ONLINE IN WHOLESALE QUANTITIES.MICROSEMI ASCM-35F battery trade Battery Wholesale Shop

Ik beveel hoge kwaliteit aan:
- 2200 HONGJIE goedkope batterij 2200mAh, 7.4V, batterij voor HONGJIE Fixed wing drone, Merknaam:HONGJIE
- EB-BR830ABY Samsung goedkope batterij 240mAh 0.92Wh, 3.85V, batterij voor Samsung Galaxy Watch Active 2 40mm SM-R830 SM-R835, Merknaam:Samsung
- HB486586ECW Huawei Accu’s voor telefoons 4100mAh/15.66WH, 3.82V, batterij voor Huawei Mate30 Mate 30 V30 Nova6 Nova6 SE, Merknaam:Huawei
- NB-11LH CANON goedkope batterij 800mAh/2.9WH, 3.6V, batterij voor CANON PowerShot ELPH 340, HS A4000, A3500, A3400, A2600, Merknaam:CANON
- B-A8 VIVO Accu’s voor telefoons 3900mAh/15.01WH, 3.85V, batterij voor VIVO X7plus, Merknaam:VIVO
- BP-950G CANON goedkope batterij 4200mAh, 7.4V, batterij voor CANON EOS C300 C300PL C500 C500PL C100 XF300 XF100 XLH1 XHG1 XHA1 EXH1, Merknaam:CANON
- EB-BF926ABY SAMSUNG Accu’s voor telefoons 2120mAh/8.22WH, 3.88V, batterij voor SAMSUNG Galaxy Z Fold3 5G, Merknaam:SAMSUNG
- B-H5 VIVO Accu’s voor telefoons 4420mAh/17.01WH, 3.85V, batterij voor VIVO IQOO NEO, Merknaam:VIVO
- Li3832T43P3h965844 ZTE Accu’s voor telefoons 3200mAh/12.2WH, 3.8V, batterij voor ZTE N5 U5 U9815 V9815, Merknaam:ZTE
- BL-20FX INFINIX Accu’s voor telefoons 2500mAh/4.365WH, 3.7V, batterij voor INFINIX X507 HOT, Merknaam:INFINIX
Bestel de Accu CANON LB-60 NL | Nieuwe LB-60 Goedkope Accu’s
-
Deze CANON LB-60 Accu van hoogwaardige kwaliteit is de voordeligste keuze. De juiste CANON batterij LB-60 de beste prijs,snelle levering en altijd 1 jaar garantie!
BATTERIJ CANON LB-60 K30724 batterij
Laptop accu/Batterij Voor CANON/ Batterij CANON LB-60

Batterijcapaciteit:2110mAh/23.42Wh
Batterijvoltage:11.1V
Accu’s Geschikt voor modellen
Canon LK-62 IP100 IP110
NL: CANON LB-60 Batterij.Online winkelen bij ACCU-PC.nl: Hoge kwaliteit batterij, adapter, PSU, GSM of Tablet PC AccessoiresOnze CANON LB-60 K30724-batterij heeft strenge kwaliteitscontroletests ondergaan. Dat is waarom wij garanderen dat onze batterijproducten lang meegaan. We zullen alle producten toevoegen en we bieden onze klanten een geld-teruggarantie van 30 dagen aan. Hier vindt u de beste CANON LB-60 K30724-batterijen. Als u niet zeker weet of u een product wilt kopen, neem dan contact op met onze klant.
Voor eventuele vragen kunt u contact met ons opnemen.
ES:CANON LB-60
DE:CANON LB-60
US:CANON LB-60
ccbatterij.nl:CANON LB-60
baterie-laptopa.pl:CANON LB-60
denchisutoa:CANON LB-60 バッテリー
smartdenchi:CANON LB-60
powerfurakku:CANON LB-60 akkus
Waarom Winkelen bij accu-pc.nl
Dank u voor uw bezoek aan accu-pc.nl, waar u duizenden producten kunt vinden die worden aangeboden voor ongelooflijke groothandelsprijzen, is onze visie om mensen wereldwijd beter in staat te stellen om online te kopen en verkopen. biedt inmiddels laptopaccu’s voor meer dan 10000 verschillende laptopmodellen.PURCHASING BATTERY AND BATTERY ACCESSORIES ONLINE IN WHOLESALE QUANTITIES.CANON LB-60 battery trade Battery Wholesale Shop

Ik beveel hoge kwaliteit aan:
- BPK087-021 Verifone goedkope batterij 1380mAh/5.2WH, 3.7V, batterij voor Verifone POS, Merknaam:Verifone
- 361-00080-00 GARMIN goedkope batterij 980mah/3.73Wh, 3.8V, batterij voor GARMIN VIRB XE Virb X Compact Sports Camera, Merknaam:GARMIN
- LPN385315 Hisense Accu’s voor telefoons 3150mAh/12.1275WH, 3.85V, batterij voor Hisense A6 HLTE700T, Merknaam:Hisense
- DR-LB4/NP-500/NP-600 MINOLTA goedkope batterij 900mAh/3.3WH, 3.7V, batterij voor MINOLTA Revio KD-420Z/KD-310Z/Digital Revio KD-500Z/Digital Revio KD-310Z, Merknaam:MINOLTA
- S70 OUKITEL Accu’s voor telefoons 3900mAh/14.82WH, 3.8V, batterij voor OUKITEL phone, Merknaam:OUKITEL
- JMA2 DJI goedkope batterij 3850mAh/59.29WH, 15.4V, batterij voor DJI mavic 2 Drone, Merknaam:DJI
- BR14255 Panasonic goedkope batterij 1000mAh, 3V, batterij voor Panasonic BR-1/2AA,BR-1/2AAE2PN 3V 1/2 AA,10pcs BR14255, Merknaam:Panasonic
- PC-VP-WP140 NEC Batterij Voor Laptop 1920mah/21WH, 11.1V, batterij voor NEC PC-VP-WP140 3icp5/34/50-2, Merknaam:NEC
- EB-BG985ABY Samsung Accu’s voor telefoons 4370mAh/16.87WH, 3.86V, batterij voor Samsung Galaxy S20 Plus, Merknaam:Samsung
- A43N1605 ASUS goedkope batterij 95Wh, 14.4V, batterij voor ASUS zenbo qrobot Xiaobu intelligent voice robot, Merknaam:ASUS
Hoge kwaliteit nieuw batterij HBC BA203060
Deze HBC BA203060 Accu van hoogwaardige kwaliteit is de voordeligste keuze. De juiste HBC batterij BA203060 de beste prijs,snelle levering en altijd 1 jaar garantie!
BATTERIJ HBC BA203060 batterij
Laptop accu/Batterij Voor HBC/ Batterij HBC BA203060

Batterijcapaciteit:700mAh/4.2Wh
Batterijvoltage:6V
Accu’s Geschikt voor modellen
HBC BA203060 BA222060 AF-FUB03M
NL: HBC BA203060 Batterij.Online winkelen bij ACCU-PC.nl: Hoge kwaliteit batterij, adapter, PSU, GSM of Tablet PC Accessoires
Onze HBC BA203060-batterij heeft strenge kwaliteitscontroletests ondergaan. Dat is waarom wij garanderen dat onze batterijproducten lang meegaan. We zullen alle producten toevoegen en we bieden onze klanten een geld-teruggarantie van 30 dagen aan. Hier vindt u de beste HBC BA203060-batterijen. Als u niet zeker weet of u een product wilt kopen, neem dan contact op met onze klant.
Voor eventuele vragen kunt u contact met ons opnemen.
ES:HBC BA203060
DE:HBC BA203060
US:HBC BA203060
ccbatterij.nl:HBC BA203060
baterie-laptopa.pl:HBC BA203060
denchisutoa:HBC BA203060 バッテリー
smartdenchi:HBC BA203060
powerfurakku:HBC BA203060 akkus
Waarom Winkelen bij accu-pc.nl
Dank u voor uw bezoek aan accu-pc.nl, waar u duizenden producten kunt vinden die worden aangeboden voor ongelooflijke groothandelsprijzen, is onze visie om mensen wereldwijd beter in staat te stellen om online te kopen en verkopen. biedt inmiddels laptopaccu’s voor meer dan 10000 verschillende laptopmodellen.
PURCHASING BATTERY AND BATTERY ACCESSORIES ONLINE IN WHOLESALE QUANTITIES.HBC BA203060 battery trade Battery Wholesale Shop

Ik beveel hoge kwaliteit aan:
- C975339250P Blu Accu’s voor telefoons 2500mAh/9.5WH, 3.8V, batterij voor BLU phone, Merknaam:Blu
- MH1-4S1P MIDEA goedkope batterij 3000mAh/44.4Wh, 14.8V, batterij voor MIDEA INR18650 M26-4S1P, Merknaam:MIDEA
- BL-F17 PHICOMM Accu’s voor telefoons 2200mAh/8.14WH, 3.7V, batterij voor PHICOMM Read more readers 2/2S, Merknaam:PHICOMM
- HMD860 OTHER Accu’s voor telefoons 3000mAh/11.40WH, 3.8V, batterij voor OTHER phone, Merknaam:OTHER
- CPLD-142 COOLPAD Accu’s voor telefoons 1750mAh/6.475WH, 3.7V, batterij voor COOLPAD 5313S, Merknaam:COOLPAD
- LBN1220E LG Batterij Voor Laptop 6850mAh/52.06WH, 7.6V, batterij voor LG EAC62718303 15U560-K AA50K, Merknaam:LG
- SD06XL HP Batterij Voor Laptop 5833mAh/7091Wh, 11.55V, batterij voor HP Omen 15 2020 15-ek0000 15-EK0019NR 15Z-EN000 L84392-005 L84356-2C1, Merknaam:HP
- BL-N2900 GIONEE Accu’s voor telefoons 2900mAh/11.02WH, 3.8V, batterij voor GIONEE S5 S5L GN3001 GN3001L, Merknaam:GIONEE
- EAC64578402 LG goedkope batterij 4.7Ah/104.34Wh, 22.2V, batterij voor LG R9, Merknaam:LG
- BL-G019 Gionee Accu’s voor telefoons 2000mAh, 3.8V, batterij voor Gionee GN715, Merknaam:Gionee
Hoge kwaliteit nieuw batterij MOTOROLA DTR620
-
Nieuw DTR620 Goedkope Accu’s & Batterijen voor Motorola DTR510 DTR550 DTR650 DTR410 DTR520 DTR620 Radio. Met deze DTR620 accu kunt u weer uren lang draadloos werken, of met een reserve DTR620 accu extra lang werken zonder stopcontact!Hoge kwaliteit DTR620 accu’s zijn gemaakt van ons eigen merk kwaliteits cellen die zijn gemonteerd in een passende behuizing, deze zijn 100% compatibel met de orginele accu.
BATTERIJ MOTOROLA DTR620 batterij
Laptop accu/Batterij Voor MOTOROLA/ Batterij MOTOROLA DTR620

Batterijcapaciteit:1800mAh
Batterijvoltage:3.6 V
Accu’s Geschikt voor modellen
Motorola DTR510 DTR550 DTR650 DTR410 DTR520 DTR620 Radio
NL: MOTOROLA DTR620 Batterij.Online winkelen bij ACCU-PC.nl: Hoge kwaliteit batterij, adapter, PSU, GSM of Tablet PC AccessoiresOnze MOTOROLA DTR620-batterij heeft strenge kwaliteitscontroletests ondergaan. Dat is waarom wij garanderen dat onze batterijproducten lang meegaan. We zullen alle producten toevoegen en we bieden onze klanten een geld-teruggarantie van 30 dagen aan. Hier vindt u de beste MOTOROLA DTR620-batterijen. Als u niet zeker weet of u een product wilt kopen, neem dan contact op met onze klant.
Voor eventuele vragen kunt u contact met ons opnemen.
ccbatterij.nl:MOTOROLA DTR620
baterie-laptopa.pl:MOTOROLA DTR620
denchisutoa:MOTOROLA DTR620 バッテリー
smartdenchi:MOTOROLA DTR620
powerfurakku:MOTOROLA DTR620 akkus
Waarom Winkelen bij accu-pc.nl
Dank u voor uw bezoek aan accu-pc.nl, waar u duizenden producten kunt vinden die worden aangeboden voor ongelooflijke groothandelsprijzen, is onze visie om mensen wereldwijd beter in staat te stellen om online te kopen en verkopen. biedt inmiddels laptopaccu’s voor meer dan 10000 verschillende laptopmodellen.PURCHASING BATTERY AND BATTERY ACCESSORIES ONLINE IN WHOLESALE QUANTITIES.MOTOROLA DTR620 battery trade Battery Wholesale Shop

Ik beveel hoge kwaliteit aan:
- CPLD-04 COOLPAD Accu’s voor telefoons 1500mAh/5.55WH, 3.7V, batterij voor COOLPAD 5880, Merknaam:COOLPAD
- MS920SE-FL27 Seiko goedkope batterij 6.5mAh, 3V, batterij voor Seiko MS920SE-FL27 MS920SE ML920 PLC, Merknaam:Seiko
- DCH2-01 KSTECH goedkope batterij 2000mah, 6v, batterij voor KSTECH DCH2-01 Concrete Pump Car Remote Control, Merknaam:KSTECH
- BN59 Xiaomi Accu’s voor telefoons 4900mAh/18.9WH, 3.87V, batterij voor Xiaomi Note 10, Merknaam:Xiaomi
- NV-3378107-2P EMATIC Batterij Voor Laptop 8000mAh/30.4WH, 3.8V, batterij voor EMATIC EWT117, Merknaam:EMATIC
- C565C DELL Batterij Voor Laptop 90Wh/8.4Ah, 11.1V, batterij voor Dell Precision M2400 M4400 M6400 M6500, Precision Mobile Workstation M6400, Merknaam:DELL
- BAT2119167680 DOOGEE Accu’s voor telefoons 7680mAh/29.57WH, 3.85V, batterij voor DOOGEE Phone, Merknaam:DOOGEE
- BP-55EW YUHO Accu’s voor telefoons 3000mAh/11.55WH, 3.85V, batterij voor BP-55EW, Merknaam:YUHO
- CP1454 BOSE goedkope batterij 85mAh, 3.7V, batterij voor BOSE SoundSport Free Earphone, Merknaam:BOSE
- BL-G007 GIONEE Accu’s voor telefoons 1100mAh/4.07WH, 3.7V, batterij voor GIONEE A5 E701, Merknaam:GIONEE
Nieuw BL2503 batterij – HYTERA BL2503 Batterij 7.4V 2600mAh
Deze HYTERA BL2503 nieuw batterij is een goed en betaalbaar alternatief voor iedere accu. Naast een degelijke kwaliteit, ontvang je tevens een garantietermijn van één jaar. Blijkt deze HYTERA BL2503 accu toch niet te zijn wat je zocht? Geen probleem, binnen 30 dagen na aanschaf geldt: niet goed, geld terug. Zonder geode
BATTERIJ HYTERA BL2503 batterij
Laptop accu/Batterij Voor HYTERA/ Batterij HYTERA BL2503

Batterijcapaciteit:2600mAh
Batterijvoltage:7.4V
Accu’s Geschikt voor modellen
Hytera HYT PD702 PD782 PD785 PD700 PD982 PD985
NL: HYTERA BL2503 Batterij.Online winkelen bij ACCU-PC.nl: Hoge kwaliteit batterij, adapter, PSU, GSM of Tablet PC Accessoires
Onze HYTERA BL2503-batterij heeft strenge kwaliteitscontroletests ondergaan. Dat is waarom wij garanderen dat onze batterijproducten lang meegaan. We zullen alle producten toevoegen en we bieden onze klanten een geld-teruggarantie van 30 dagen aan. Hier vindt u de beste HYTERA BL2503-batterijen. Als u niet zeker weet of u een product wilt kopen, neem dan contact op met onze klant.
Voor eventuele vragen kunt u contact met ons opnemen.
ccbatterij.nl:HYTERA BL2503
baterie-laptopa.pl:HYTERA BL2503
denchisutoa:HYTERA BL2503 バッテリー
smartdenchi:HYTERA BL2503
powerfurakku:HYTERA BL2503 akkus
Waarom Winkelen bij accu-pc.nl
Dank u voor uw bezoek aan accu-pc.nl, waar u duizenden producten kunt vinden die worden aangeboden voor ongelooflijke groothandelsprijzen, is onze visie om mensen wereldwijd beter in staat te stellen om online te kopen en verkopen. biedt inmiddels laptopaccu’s voor meer dan 10000 verschillende laptopmodellen.
PURCHASING BATTERY AND BATTERY ACCESSORIES ONLINE IN WHOLESALE QUANTITIES.HYTERA BL2503 battery trade Battery Wholesale Shop

Ik beveel hoge kwaliteit aan:
- KS4-M53G0-101 YAMAHA goedkope batterij 2000mAh/7.2Wh, 3.6V, batterij voor Yamaha PRCX, QRCX, RCX40, RCX142 Robot Controllers, Merknaam:YAMAHA
- HC40 Motorola Accu’s voor telefoons 2245mAh/8.6WH, 3.8V, batterij voor Motorola XT1754 XT1755 XT1758 M2998, Merknaam:Motorola
- TY001-JKCW YU_FLY Accu’s voor telefoons 5060mAh/19.48WH, 3.85V, batterij voor YU FLY F9, Merknaam:YU_FLY
- BOS-A0 Coolpad Accu’s voor telefoons 4000mAh, , batterij voor Coolpad 10, Merknaam:Coolpad
- MC1000 Symbol goedkope batterij 1800mAh/11.06WH, 3.7V, batterij voor Motorola Symbol MC1000 Collector BTRY-MC10EAB00 55-060126-02, Merknaam:Symbol
- GEB222 LEICA goedkope batterij 6.0Ah/44.4wh, 7.4v, batterij voor Leica TS02 TS06 TS09 TPS1200 Total Stations GPS, Merknaam:LEICA
- PX Elephone Accu’s voor telefoons 3200mAh, 3.85V, batterij voor elephone PX phone, Merknaam:Elephone
- BL-48ON LG Accu’s voor telefoons 1270mAh/4.7WH, 3.7V, batterij voor LG M+/MS695, Merknaam:LG
- PL-C27 DOOV Accu’s voor telefoons 2650mAh/10.07WH, 3.8V, batterij voor DOOV L8 Plus, Merknaam:DOOV
- B-C1 vivo Accu’s voor telefoons 2500MAH/9.63Wh, 3.85V, batterij voor vivo Y53 Y53A Y53i Y53L, Merknaam:vivo
Hoge kwaliteit nieuw batterij HBC FUB05AA
Wanneer een HBC FUB05AA nieuw batterij ouder wordt, gaat de accucapaciteit achteruit. Dit betekent dat een volle accu steeds sneller leegloopt. Dit los je gemakkelijk op door jouw HBC FUB05AA batterij te vervangen.
BATTERIJ HBC FUB05AA batterij
Laptop accu/Batterij Voor HBC/ Batterij HBC FUB05AA
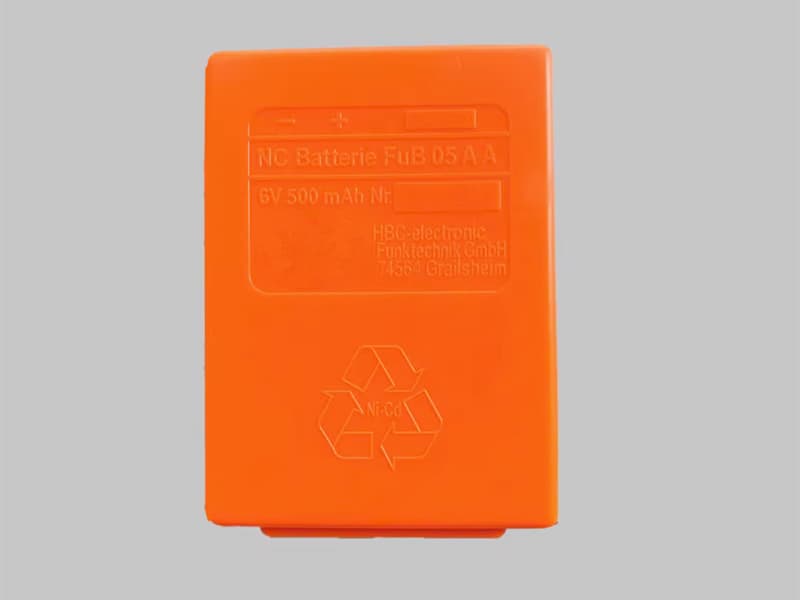
Batterijcapaciteit:500mAh/3Wh
Batterijvoltage:6V
Accu’s Geschikt voor modellen
HBC FUB05AA Konecranes Remote Control
NL: HBC FUB05AA Batterij.Online winkelen bij ACCU-PC.nl: Hoge kwaliteit batterij, adapter, PSU, GSM of Tablet PC Accessoires
Onze HBC FUB05AA-batterij heeft strenge kwaliteitscontroletests ondergaan. Dat is waarom wij garanderen dat onze batterijproducten lang meegaan. We zullen alle producten toevoegen en we bieden onze klanten een geld-teruggarantie van 30 dagen aan. Hier vindt u de beste HBC FUB05AA-batterijen. Als u niet zeker weet of u een product wilt kopen, neem dan contact op met onze klant.
Voor eventuele vragen kunt u contact met ons opnemen.
ES:HBC FUB05AA
DE:HBC FUB05AA
US:HBC FUB05AA
ccbatterij.nl:HBC FUB05AA
baterie-laptopa.pl:HBC FUB05AA
denchisutoa:HBC FUB05AA バッテリー
smartdenchi:HBC FUB05AA
powerfurakku:HBC FUB05AA akkus
Waarom Winkelen bij accu-pc.nl
Dank u voor uw bezoek aan accu-pc.nl, waar u duizenden producten kunt vinden die worden aangeboden voor ongelooflijke groothandelsprijzen, is onze visie om mensen wereldwijd beter in staat te stellen om online te kopen en verkopen. biedt inmiddels laptopaccu’s voor meer dan 10000 verschillende laptopmodellen.
PURCHASING BATTERY AND BATTERY ACCESSORIES ONLINE IN WHOLESALE QUANTITIES.HBC FUB05AA battery trade Battery Wholesale Shop

Ik beveel hoge kwaliteit aan:
- L19C4P70 LENOVO Batterij Voor Laptop 6480mAh/50Wh, 7.72V, batterij voor LENOVO Thinkpad L19C4P70 SB10T83127 5B10W13884, Merknaam:LENOVO
- 752560 AIEN goedkope batterij 900mAh, 3.7V, batterij voor AIEN XS809S XS809 Folding uav quadcopter, Merknaam:AIEN
- eb-l1l9llu Samsung Accu’s voor telefoons 2130mAh, 3.7V, batterij voor Samsung Galaxy s3 Duos I939 sch-i939d, Merknaam:Samsung
- 4588105-2S MEDION Batterij Voor Laptop 6000mAh/45.6Wh, 7.6V, batterij voor Dynabook satellite Pro C50-H-112, Merknaam:MEDION
- 302248 LINENGDA goedkope batterij 280mAh, 3.7V, batterij voor LINENGDA Recorder, reading pen,MP3 player, toy, Merknaam:LINENGDA
- BL230 Lenovo Accu’s voor telefoons 3000mAh/11.40WH, 3.8V, batterij voor Lenovo Vibe Z2 Z2W Z2T K920, Merknaam:Lenovo
- 503048 ALILO goedkope batterij 800mAh, 3.7V, batterij voor ALILO F6 F1 G5 G6 G7, Merknaam:ALILO
- BLM1 Olympus goedkope batterij 2000mAh, 7.4V, batterij voor Olympus C-7070/C8080/E300/E500/E510/E520, Merknaam:Olympus
- TLp025A1 ALCATEL Accu’s voor telefoons 2500mAh/9.5WH, 3.8V, batterij voor ALCATEL J926 J920 J928, Merknaam:ALCATEL
- EP02XL HP Batterij Voor Laptop 3500mAh/28Wh, 7.7V, batterij voor HP HSTNN-DB9L L71760-005, Merknaam:HP