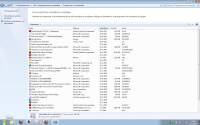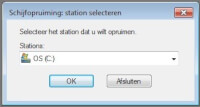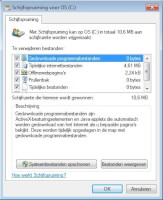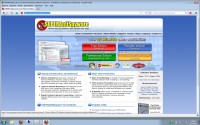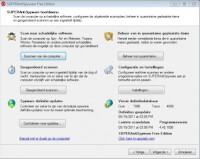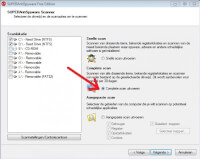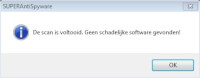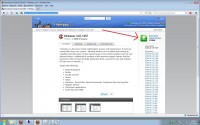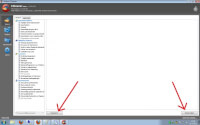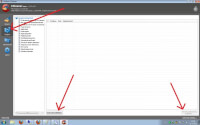Wanneer je een computer bouwt, of koopt, is het belangrijk dat de computer altijd goed werkt. Een stabiel werkende pc begint met een goede ATX voeding. Deze PSU (power supply unit) maakt van 230 volt netspanning de juiste voltages die je computer nodig heeft, en dat is hooguit 12 volt. je begrijpt dat zo’n stukje – voor de meeste mensen onbelangrijke – hardware toch heel wat te verduren krijgt. Veel computerproblemen komen dan ook door een niet goed functionerende voeding.
Wat doet de computer voeding?
Een voeding heeft 1 belangrijke functie namelijk: het omzetten van AC- (Alternating Current) naar DC-stroom (Direct Current). Hierbij is AC-stroom een wisselende bron, die moet worden omgezet om gebruikt te kunnen worden in een computer. De onderdelen in een computer gebruiken een gelijke stroom: DC-stroom.
Er zijn verschillende typen voedingen beschikbaar, actief, passief en water gekoelde voedingen.
Wanneer je rondsnufflet op internet dan zie je dat er veel verschil is tussen het vermogen van de diverse voedingen. Beginnend bij 300 Watt en oplopend tot wel 1000 Watt. En dan de prijsverschillen nog!
Waar op letten bij de aanschaf van de voeding?
De onderdelen om de 12 volt rail van meer ampères te voorzien zijn duurder dan die van de andere voltages. Koop je een goedkope voeding van bijvoorbeel 650 watt, dan zijn de 5V en 3.3V vaak van een flinke hoeveelheid ampere voorzien, helaas is dat niet zo op de plaats waar het er op aankomt, namelijk bij de 12V aansluitingen die de videokaart(en) en andere stroomslurpers van stroom voorziet.
Wanneer je een goede voeding koopt, heeft deze minstens 24 ampère, maar liever 30 ampère op de 12 volt aansluitingen. (zijn er meerdere aansluitingen dan wordt dit opgeteld in de omschrijving) Gewenst kan zijn dat het bijvoorbeeld 2, 12 volt aansluitingen heeft met 1x 10 en 1x 15 ampère of 2x 15 ampère
De hoeveelheid ampère geeft aan hoeveel ballast deze voeding op dat voltage (rail) aankan. Het vermogen dat op de voeding is aangegeven geeft de totale som van ampère aan van alle verschillende rail’s, maar is omgerekend naar Watt.
Voor game-systemen kan het wenselijk zijn om bij meerdere videokaarten een flink hoger ampère te hebben, oplopend tot wel 65A.
Voltages
Een voeding krijgt 220 of 230 Volt als invoer wat voor een groot deel naar het moederbord gaat. Dit gebeurt pas nadat het van AC naar DC is omgezet. Ook de harde schijven, videokaart en optische schijven krijgen direct stroom vanaf de voeding (12 volt)
Het moederbord krijgt de volgend voltages:
- +3.3 Volt
- +5 Volt, meestal voor componenten
- +12 Volt, apparaten zoals moderne videokaarten die veel stroom gebruiken, maar ook voor ventilatoren.
- -5 en -12 Volt. Dit wordt bijna nooit gebruikt. De -5 Volt kom je in moderne voedingen vaak niet meer tegen.
- ATX 1.0 heeft een connector voor het moederbord met 20 pinnen.
- ATX 2.0 heeft een connector met 24 pinnen. Deze is nodig voor een Intel LGA775-socket. Vaak hebben voedingen naast de aansluiting van ATX 1.0 een extra 12 volt aansluiting voor de ATX 2.0 standaard. Deze kabel prik je dan naast de kabel in het moederbord.
Veel moderne voedingen hebben 1 of meerdere S-ata voeding aansluitingen. Ook zijn er losse verloopstekkers te krijgen om van de standaard 12 volt stekkers een s-ata stekker te maken.
Voedingen werken optimaal rond 50% van hun maximumcapaciteit. Als je het gemiddeld stroomverbruik van je eigen systeem kent, doe je er dus goed aan een voeding aan te schaffen die een het dubbel daarvan aankan. En ook het maximum stroomverbruik van je systeem moet ze nog aankunnen met de efficiëntie die ze heeft, dus wat extra marge inrekenen is soms nodig.
Van groot belang is de efficiëntie van de voeding. De beste voedingen halen boven de 90% efficiëntie, goedkope merkloze exemplaren misschien 70-75%. Stroom die niet wordt omgezet is eigenlijk weggesmeten, en het verschil tussen 10% of 30% van de gebruikte stroom weggooien is groot, zeker als je zware systemen hebt. Het is daarom van groot belang om de info bij de voeding goed na te lezen of op de website van de fabrikant op voorhand op te zoeken.
Niet goed werkende voeding? – Computerproblemen!
De +12 volt levert stroom aan’ alle basisonderdelen van een computer. Wanneer de er tekort ampères op de +12V is om de diverse onderdelen te voeden, kan dat problemen opleveren.
1. De computer valt regelmatig uit
Meestal gebeurd dit bijvoorbeeld na installatie van een nieuwe videokaart of harde schijf / optische schijf. De voeding is te zwaar belast.. Een zwaardere voeding installeren zal het probleem verhelpen.
2. Je hoort een harde knal en er komt rook uit de voeding
In de voeding zijn de condensatoren van de 12 volt aansluiting gesprongen. De schade blijft vaak beperkt tot de voeding.
3. Je hoort een knal en er komt rook uit zowel de voeding als uit de computer
De condensatoren van de 12 volt aansluiting in de voeding zijn gesprongen, evenals meerdere onderdelen die erop aangesloten waren. Vaak is het moederbord, processor, geheugen en videokaart defect.
Aarding
Behalve een goede voeding is een goed stopcontact met randaarde een randvoorwaarde. Uit eigen ervaring kunnen prima computer niet of nauwelijks werken op een slecht of niet geaard stopcontact. De computer kan zo op zijn donder krijgen dat de pc uitvalt, opnieuw opstart maar er staat dan bijvoorbeeld niks meer op de harde schijven. Dat dit kan, komt door statische electriciteit, die normaal via de randaarde in het stopcontact wordt afgevoerd. Nu hoopt zich dat op met veel problemen als gevolg. Diverse onderdelen in de computer kunnen hierdoor defect raken.
Voeding aangesloten maar de computer doet niks?
Je hebt de connector voor het moederbord aangesloten, maar ben je misschien de 12 volt aansluiting op het moederbord vergeten?
Sony AC-NB12A Laptop-oplader
Microsoft BV-T5E Batterij 3000mAh/11.6wh 3.85V
Samsung A3514_DPN Laptop-oplader
HP 504966-001 TFX0220D5WA Laptop-oplader
LG ADS-40FSG-19 Laptop-oplader
batterijpc.cafeblog.hu