- eigenaar nodig.
gids
Hoge kwaliteit batterij, adapter, PSU, GSM of Tablet PC Accessoires
gids
Een probleem waar iedereen op een gegeven moment last van heeft bij het gebruiken van een smartphone is een lege batterij. Heel irritant als je telefoon leeg is en je geen stekker of tijd hebt om ‘m te voorzien van energie. Bij de Phone House willen we je daar natuurlijk graag voor behoeden en helpen waar mogelijk. We zetten de beste tips en producten op een rijtje om het jouw batterylife te verlengen.
Verbinding
Om ervoor te zorgen dat je batterij zo lang mogelijk mee gaat is het goed om te letten op het gebruik van je telefoon. Een simpele tip die toepasbaar is voor vrijwel elke telefoon is het gebruik van de vliegtuigstand. Hierdoor zet je de hele dataverbinding uit, maar blijft je telefoon wel aan. Gebruik de vliegtuigstand op plekken waar je toch al geen verbinding hebt.
Dus ben je in een bos waar de verbinding slecht tot zeer slecht is zet dat de vliegtuigstand aan zodat je telefoon niet continu bezig is met het zoeken naar verbinding. Ook de metro, bij drukke evenementen en natuurlijk het vliegtuig zijn plekken waarvoor deze stand aan te raden valt. Op deze manier bespaar je energie en kan je heel simpel weer overstappen op volle verbinding. Bij het volledig uitzetten van je telefoon ben je meer tijd kwijt en misschien zelfs meer stroom. De vliegtuigstand kan natuurlijk ook goed werken in gevallen waar je het batterijleven nog dat klein beetje extra wil oprekken of tijdens je slaap: geen belletjes midden in de nacht, maar wel je wekker.
Naast de vliegtuigstand is ook het beperken van Wi-Fi, bluetooth en GPS makkelijk aan of uit te zetten. Heb je deze verbindingen niet direct nodig? Schakel ze dan uit.
Licht en geluid
Het verlichten van je scherm kost logischerwijs batterij en dat kan je op simpele wijze beperken. Bij instellingen kan je de helderheid van je scherm namelijk aanpassen. Het kan zijn dat de helderheid standaard heel hoog staat terwijl je dat niet nodig hebt, iets minder licht kan soms behoorlijk wat batterij schelen. Ook geluid is van invloed op je batterij, maar dan op een positieve manier. Geluid maken kost de batterij namelijk minder batterij dan trillen. Dus als je trillen niet perse nodig is zet dan het geluid aan.
Regelmatig updaten
Het is aan te raden om je toestel altijd van de juiste update te voorzien. De meeste update zorgen er ook voor dat de telefoon net even een stukje zuinig wordt dan hij daarvoor was! Overigens is het sowieso aan te raden om even te kijken op site van de leverancier van je toestel. Uiteraard kent uiteindelijk niemand de functionaliteiten van het toestel beter dan de knappe koppen die smartphone gemaakt hebben.Zeker gezien het feit dat de batterijduur van een smartphone een belangrijke beoordelingsfactor is op het moment dat toestellen worden gereviewd.
Producten
Ook al gebruik je alle bovenstaande tips op een gegeven moment zal je toch een keer moeten opladen. Mocht dit onverwachts onderweg gebeuren dan zijn er een aantal handige alternatieven. Zo heeft Duracell mooie en vrij compacte accu’s waarmee je een telefoon simpel mee kan bijtanken die wij al tipte met Sinterklaas en er zijn natuurlijk ook opladers voor in de auto. De NS heeft sinds kort ook een oplossing trouwens, een oplaadpaal.
Aanbevolen producten:
notebook verkoop aanzienlijk toe met elke dag die voorbijgaat.Door hun mobiliteit, zijn ze veel meer de voorkeur volumineuze desktops.Helaas, het gebrek aan hen is dat de batterijen niet altijd ten minste een paar jaar.Vaak is het niet de fabrikant en in een eenvoudige niet-naleving van de regels van de exploitatie.
1.Lithium-ion-accu’s zijn ontworpen voor een bepaald aantal charge-ontladen.De meesten van hen zijn niet voldoende voor meer dan 300 cycli.Derhalve thuis wordt aanbevolen om te werken achter laptop alleen op het netwerk.Dit zal aanzienlijk verminderen batterij slijtage.Twee keer per week, offline werken, waardoor de batterij te ontladen en op te laden, omdat ongebruikte batterijen krijgen oud en verliezen hun capaciteit.Als je een laptop alleen gebruiken als een thuis-pc, verwijdert u de accu en bewaar deze bij een temperatuur niet hoger dan + 15 ° C.De batterij zal verlaten met onvolledige – 40-50%.
2.Stel de batterij, of onderkoeling niet oververhit raken.De laptop niet lang duren als het op een warme of een zachte ondergrond, zoals te zettenen op de bank.Plaats de laptop in de buurt van het verwarmingssysteem, en vermijd contact met hem de zon.Het heeft een slechte invloed, niet alleen op het werk van de batterij, maar ook schadelijk voor alle componenten in uw PC.Zorg ervoor dat de laptop hiaten waren altijd open, zonder hinder voor het koelsysteem.
3.Als de winter u nodig hebt om een laptop mee te nemen, zorg je dat, zodat het zo min mogelijk tijd buitenshuis.Bij lage temperaturen, de batterij verliest zijn capaciteit te laden.Toen hij kwam in de kamer, niet haasten om te beginnen met onder andere laptop.Laat het 15 minuten staan voordat u begint te werken.
Vergeet niet dat de laptop moet op een vlak, glad oppervlak staan.Plaats het niet in de buurt van voorwerpen.Zowel de batterij niet altijd werken, maar onder deze regels, zal je in staat om een aanzienlijke verhoging van de duurzaamheid zijn.
Aanbevolen producten:
Apple MacBooks hebben over het algemeen een lange levensduur. Eén van de eerste onderdelen die slijtage zal vertonen, is je MacBook accu. In dit artikel vertellen we je hoe je de levensduur van je MacBook accu kunt verlengen, en wat je kunt doen als je Macbook accu aan vervanging toe is.
Door onderstaande tips in acht te nemen kun je de levensduur van je MacBook accu aanzienlijk verlengen:
Wanneer je je MacBook in de hoes laat zitten tijdens het opladen, kan de MacBook mogelijk extra hitte genereren, iets dat niet goed is voor de accu. Neem dus het zekere voor het onzekere en haal je MacBook gewoon uit de hoes tijdens het opladen.
Wanneer je je MacBook voor een langere tijd wilt opslaan (bijvoorbeeld omdat je op vakantie gaat) zijn er twee factoren die de levensduur van de accu beïnvloeden: de omgevingstemperatuur en het stroompercentage dat er op dat moment in de accu zit. Zorg dat je MacBook tot ongeveer 50% is opgeladen, schakel het apparaat uit en berg hem op in een koele, niet-vochtige omgeving waar de temperatuur niet hoger oploopt dan 32° C.
Apple software updates bevatten vaak geavanceerde energiebesparingstechnologieen, dus het is zeker de moeite waard om ervoor te zorgen dat je MacBook voorzien is van de nieuwste macOS versie.
Je Macbook is ontworpen om te presteren in verschillende omgevingstemperaturen. De ideale ‘comfort zone’ ligt tussen de 16° C en 22° C. Het is belangrijk om omgevingstemperaturen hoger dan 35° C te vermijden. Dit kan je accu namelijk permanent beschadigen. Zelfs het opslaan van een accu in een zeer warme omgeving kan al schade opleveren.
Doet je MacBook accu het niet goed meer, dan hoef je gelukkig niet meteen een nieuwe MacBook te kopen. Maar bij de Apple Store een nieuwe accu laten inbouwen kan al snel behoorlijk in de kosten lopen. accu-pc.nl biedt je de mogelijkheid om zelf je MacBook accu te vervangen, tegen een zeer zacht prijsje; de kosten van een nieuwe accu liggen tussen de 70 en 100 euro. Weet je niet welke accu je moet hebben, klik dan op het Apple logo linksboven in je scherm en daarna op About this Mac. Op het venster dat nu wordt weergegeven zie je welk model je hebt, en uit welk jaar deze afkomstig is. Vervolgens kun je op deze pagina het overzicht van alle beschikbare MacBook batterijen raadplegen en de juiste accu voor jouw MacBook vinden.
Het werkt als volgt: Je besteld de juiste MacBook accu via de website, waarna je deze opgestuurd krijgt. Met behulp van de bijgeleverde handleiding kun je vervolgens heel eenvoudig zelf de accu vervangen. Hoe dat precies in zijn werk gaat, is afhankelijk van het model MacBook dat je hebt; de oudere MacBooks (tot 2008) zijn voorzien van een accu die gemakkelijk los geklikt kan worden. Bij de nieuwere modellen zit de accu achter de bodemplaat verborgen, die dus open geschroefd zal moeten worden. Daarom levert Bizzix ook een speciale schroevendraaier set mee met deze accu’s. Daarmee kun je zelf de schroefjes van de bodemplaat (10 stuks) en de schroefjes van de accu (2, 3 of 5 stuks) los draaien, en zelf de nieuwe accu plaatsen. Makkelijker wordt het niet!
Mocht het probleem niet aan je accu maar aan je oplader liggen, dan kun je overigens ook bij Bizzix.nl terecht voor de aanschaf van een nieuwe oplader voor je MacBook.
Aanbevolen producten:
De afgelopen tijd hebben we er veel over gehoord: ransomware. We noemen het ook wel eens ‘gijzelsoftware’, omdat het je telefoon of computer in gijzeling neemt. In Nederland zijn inmiddels meer dan 16.000 telefoons geïnfecteerd met deze software. Wat houdt dat precies in? En hoe kun je voorkomen dat jij het volgende slachtoffer bent?Wat is ransomware?
Ransomware is software die telefoons, computers, laptops of tablets ‘in gijzeling nemen’. Daarmee bedoelen we dat de bestanden die erop staan versleuteld worden. Het toestel wordt daardoor onbruikbaar. De gebruiker moet losgeld betalen om de bestanden zogenaamd weer terug te krijgen. In de praktijk worden de bestanden nooit ontsleuteld en wordt de gebruiker opgelicht.
In Nederland zijn al ruim 16.000 telefoons besmet geraakt. Het gaat vooral om Android-smartphones. Het virus nestelt zich op het toestel door veranderde veiligheidsinstellingen.
Waardoor kan mijn smartphone geïnfecteerd raken?
Android heeft standaard een paar veiligheidsinstellingen ingeschakeld. Één van deze instellingen is dat niet wordt toegestaan dat apps worden gedownload uit externe bronnen. Dat houdt in dat je in principe alleen apps kunt downloaden via de officiële Play Store. De gedupeerden van ransomware hadden deze instelling uitgeschakeld.
Besmet zonder dat je iets vermoedt
Je raakt geïnfecteerd doordat je nietsvermoedend op de telefoon bezig bent. Misschien duikt er ergens een spelletje op, of heb je een bepaalde app nodig. In plaats van deze via de app store te downloaden, besluit je deze elders te downloaden. De installatie lijkt voorspoedig te verlopen, maar in feite wordt er gijzelsoftware op je telefoon geïnstalleerd.
Na installatie duiken er allemaal schermpjes op, waarin wordt gevraagd om bijvoorbeeld beheerdersrechten. Het is niet mogelijk op ‘nee’ te tikken. De vraag komt net zolang terug tot de gebruiker op ‘ja’ tikt. De ransomware heeft dan de volle rechten en versleutelt jouw foto’s, video’s, contactpersonen, notities en apps. Je kunt dan nergens meer bij. Tenzij je losgeld betaalt.
Het doel van ransomware
Het lijkt alsof het uiteindelijke doel is om zoveel mogelijk gebruikers losgeld te laten betalen, maar dat is niet zo. De ontwikkelaars van ransomware weten zelf ook dat de meeste gebruikers niet van plan zijn te betalen. Het betalen moet bovendien in bitcoins gebeuren; een digitale munteenheid die nog lang niet door iedereen gebruikt wordt.
Het uiteindelijke doel van ransomware is juist het zoveel mogelijk stelen van gegevens. Zo willen hackers bijvoorbeeld de codes die worden gebruikt om in te loggen bij internetbankieren, of de creditcardgegevens. Om ervoor te zorgen dat ze deze codes bemachtigen, zie je op een geïnfecteerde telefoon allerlei nep-apps van banken en creditcardmaatschappijen.
Ransomware op een smartphone voorkomen
Het is verstandig om niet aan de veiligheidsinstellingen van je smartphone te sleutelen. Je kunt dan geen gedownloade apps uit onbetrouwbare bronnen installeren, maar je loopt ook geen risico op een virus of op ransomware. Je kunt het best apps downloaden uit bijvoorbeeld de Play Store. Met Yousecure bescherm je jezelf tegen online bedreigingen, oplichting en meer.
Om te voorkomen dat je slachtoffer wordt, is het een goed idee om spamberichten direct weg te gooien. Reageer er nooit op en klik zeker nergens op. Bezoek daarnaast geen websites waar je zogenaamd gratis muziek, films of apps kunt downloaden. Download je iets uit de Play Store, bekijk dan eerst de recensies, zodat je zeker weet dat je een veilige app installeert. In het verleden stonden wel eens onveilige apps in deze app store.
Zorg er ook voor dat je apps en telefoon up-to-date zijn. Updates zorgen ervoor dat je beschermd bent tegen datalekken en malware. Wil je weten hoe je nog meer je smartphone kunt beveiligen? Lees dan hier verder.
Back-ups
Maak altijd back-ups van je smartphone. Ransomware is erg hardnekkig en beschadigt de bestanden op de smartphone voorgoed. Als je een back-up hebt, kun je je gegevens weer terughalen en de telefoon gebruiken alsof er niets aan de hand is geweest.
Aanbevolen producten:
De batterij van een laptop kan wel eens snel leeg geraken. 10 tips voor een langere batterijduur op je laptop.
1 : Verlaag de helderheid van je scherm
Door het helderheidsniveau van je scherm aan te passen kan je heel wat energie en dus batterij duur besparen. Met de meeste notebooks kan je dit wijzigen in het Windows configuratiescherm. Ook Macs hebben een handig tooltje hiervoor. De helderheid dimmen kan heel wat minuten laptop-tijd opleveren. Deze methode is het meest effectief.
2 : Schakel Bluetooth en eventueel Wi-Fi uit
Laptops draaien meestal veel dingen tegelijk, maar meestal staan Bluetooth en soms Wi-Fi aan, en je gebruikt ze niet. Ook wanneer Bluetooth en Wi-Fi niets doen verbruiken ze nog steeds heel wat energie. Schakel deze uit via het configuratiescherm of de software van de laptop fabrikant. Wanneer je die functies wel nodig hebt, kan je hiervoor het knopje op je laptop gebruiken. Op recente laptops kan je Bluetooth en Wi-Fi meteen uitschakelen met dat knopje.
3 : Gebruik zo weinig mogelijk externe apparatuur
Er worden veel apparaten op USB-poorten aangesloten, en die USB-poorten kunnen nogal veel stroom vragen. Denk maar aan printers, muizen, speakers, koptelefoons, USB-Sticks… Schakel zo veel mogelijk externe apparatuur uit om meer uit je laptop batterij te halen.
4 : Laat je batterij eens volledig leeglopen
Als je je laptop veel aan het netstroom aansluit, kan je wel eens last hebben van een ‘luie’ batterij. Hoe raar het ook klinkt, een batterij presteert beter onder volledige stress. Schakel de netstroom uit en hou het een volledige lading vol op je batterij. Doe dit minstens 2 keer per maand, en ja zal zien dat je batterij leven erop vooruit gaat.
5 : Gebruik zo zuinig mogelijke hardware
De hardware (onderdelen die in je laptop zitten) kunnen ook de batterij duur beïnvloeden. Traditionele harde schijven hebben meer energie nodig dan moderne Solid State Drives. Ook de processor en grafische kaart hebben een invloed. Voordat je een laptop koopt kan je best enkele reviews op het internet raadplegen voor deze informatie.
6 : Games en HD-filmpjes op een lagere kwaliteit afspelen
Sommige games en HD-filmpjes hebben enorm veel kracht nodig van je laptop. Hoe meer kracht = hoe minder de batterij duur. Zet je games eens op ‘normal’ in plaats van ‘super high’, en speel films af op een lagere resolutie dan Full HD, zoals HD Ready. Zoals je op bovenstaande foto kan zien, is er absoluut geen groot verschil tussen ‘low’ en ‘high’.
7 : Sluit programma’s die je niet nodig hebt
Veel programma’s blijven vaak openstaan op de achtergrond. Denk maar aan torrent-programma’s, internetbrowser, media player, downloads… Sluit al deze programma’s af zodat je de last op de processor vermindert.
8 : Gebruik de aanbevolen instellingen in Windows Energiebeheer
Windows heeft veel handige tooltjes voor laptops waarmee je alle informatie van batterij te zien krijgt. Daarin kan je heel wat dingen uitvoeren. Geluid verminderen, bluetooth en Wi-Fi beheren, maar je kan ook kiezen voor modes als ‘prestatie’ en ‘energiebesparing’. Wil je het maximum uit je laptop halen, dan kies je best voor prestatie. Maar als je wat zuiniger te werk wilt gaan kan je natuurlijk ook kiezen voor energiebesparing. Moderne laptops met NVIDIA Optimus hebben de mogelijkheid om dit automatisch uit te voeren. Wellicht zullen varianten van Optimus binnenkort op alle nieuwe laptops verkrijgbaar zijn.
9 : Koop een tweede batterij
Het klinkt misschien als een vreemde tip, maar eigenlijk is dit heel doeltreffend. We weten allemaal dat batterijen ook verslijten, na enkele jaren is het leven van de batterij dikwijls gedaald tot 60 procent. Met twee batterij verklein je dat risico enorm. Batterij 1 is leeg, batterij 2 mag erin. Het is niet alleen energiebesparend, maar ook uiterst handig. Koop wel alleen de batterijen van het merk van je laptop, namaak of andere onbekende merken zijn absolute afraders!
10 : Gebruik slaapstand meer dan stand-by
Laptops kan je uitschakelen, op slaapstand (ook wel eens winterslaap genoemd) en stand-by. Via slaapstand en stand-by wordt je computer veel sneller opgestart, maar slaapstand verbruikt veel minder energie dan stand-by.
Aanbevolen producten:
De accu van een laptop is vaak een zwak onderdeel dat snel aan vervanging toe is. De levensduur van een accu is in vergelijking met laptop zelf erg kort. Er zijn echter enkele tips en trucs om de levensduur van een accu te verhogen. In dit artikel lees je wat je kunt doen om ervoor te zorgen dat een Li-ion batterij langer meegaat.
Levensduur gaat achteruit
De laptops welke in 2013 op de markt worden gebracht gaan vaak wel 5 uur mee zonder de laptop op netstroom aan te sluiten. Echter verminderd dit aantal uren al snel na het aanschaffen van de laptop, de levensduur van een laptop accu gaat dus snel achteruit. De meeste accu’s kunnen ongeveer duizend keer opgeladen worden voordat deze niet meer goed functioneren. Een nieuwe accu kost dan al snel €100. Het is dus verstandig om zuinig te zijn op de laptop accu om geld te besparen.
Soorten laptop batterijen
Er zijn verschillende soorten batterijen voor laptops. Tegenwoordig worden de meeste laptops geleverd met een Li-ion batterij, daarom wordt in dit artikel ook alleen deze Li-ion batterij behandeld. De Li-ion batterij wordt doorgaans ook wel de Lithium-ion batterij genoemd, Lithium-ion is dus precies hetzelfde als Li-ion. Het wordt aangeraden om bij het eerste gebruik van een Lithium-ion batterij, de batterij helemaal leeg te laten lopen alvorens weer op te laden. Zodra je de batterij voor de eerste keer gaat opladen wordt ook aangeraden om dit tot 100% te doen.
Tips voor een langere levensduur
Wanneer je de accu oplaadt, laad hem dan volledig op tot 100%.
De volgende punten verkorten de levensduur van je accu juist, het is dus niet aan te raden om dit te doen.
Mocht de batterij van de laptop toch niet meer goed werken, dan is het altijd mogelijk om een nieuwe aan te schaffen. Het blijft echter ook gewoon mogelijk om op netstroom te werken met je laptop.
Let bij het kopen van een nieuwe batterij voor de laptop altijd erop dat je het juiste type batterij voor jou merk laptop koopt. Het is niet goed voor een laptop wanneer je een accu met een andere voltage erin stopt. De voltage van een batterij wordt weergegeven met een aantal cijfers en de letter V (bijv. 14,8V). Een andere capaciteit (mAh) van de batterij is wel mogelijk, daarover lees je meer onder het kopje ‘Namaak accu’.
Namaak accu
Het is mogelijk om een vervangende accu van het originele laptop merk weer te kopen, maar het is ook mogelijk om een namaak versie te kopen. Deze kunnen ongeveer 20 tot 30 euro goedkoper zijn dan de originele accu’s. Hoelang een accu meegaat wordt aangegeven in milli ampère-uur (mAh). Een accu met een hogere mAh waarde hoort langer mee te gaan. Het is mogelijk om als vervangende accu, een accu te kopen met een andere mAh waarde dan die de laptop eerst bevatte. Een namaak accu wordt ook wel een kloonaccu genoemd. Kloonaccu’s zijn haast alleen maar op het internet te vinden en haast niet in gewone winkels.
Tips: Laptop langer gebruiken met volle batterij
Aanbevolen producten:
Het scherm van smartphones en tablets is in de meeste gevallen de grootste energievreter, maar dat hoeft niet altijd zo te zijn. Zo kunnen bepaalde apps de batterij leegtrekken en kost wifi ook veel energie. Op veel tablets en smartphones kunt u opzoeken waar de batterij aan op gaat. Dit doet u op de volgende manier:
Samsung Galaxy S4, S5 (Android 5.0) en S6 (Android 6.0)
Samsung Galaxy Tab 3 (Android 4.2.2) en Tab 4 (Android 5.0)
U ziet nu het batterijverbruik. Ook kunt u zien hoelang u al met uw batterij doet sinds hij voor het laatst is opgeladen en waaraan de energie allemaal is opgegaan. Staan er onverwachte apps in de lijst met energieslurpers? Sluit deze apps dan af of verwijder ze.
Een openstaande app gebruikt een klein beetje energie, ook als u de app niet gebruikt. Als u energie wilt besparen, kunt u de apps dus beter helemaal afsluiten. U sluit apps helemaal af op de volgende manier:
Samsung Galaxy S4 (Android 5.0)
Het scherm is vaak de grootste stroomslurper. Door de schermhelderheid lager te zetten, bespaart u stroom. Het scherm wordt hierdoor soms wel minder goed leesbaar. In een donkere omgeving is een minder helder scherm meestal geen probleem. Bij zonnig weer buiten is een helderder scherm prettiger. Zo past u de helderheid van het scherm aan:
Het scherm van uw tablet of smartphone wordt na verloop van tijd automatisch donker. Na hoeveel seconden of minuten dat gebeurt, kunt u instellen. Hoe sneller het scherm donker wordt, hoe minder energie dat kost.
Bluetooth is handig wanneer u met uw toestel verbinding wilt maken met een ander apparaat, bijvoorbeeld met een laptop of hoofdtelefoon. Maar als u bluetooth niet gebruikt, verbruikt deze functie onnodig stroom. Zo schakelt u bluetooth uit.
Samsung Galaxy S4 (Android 5.0)
Samsung Galaxy S5 (Android 5.0) en S6 (Android 6.0)
Samsung Galaxy Tab 3 (Android 4.2.2) en Tab 4 (Android 5.0)
Wifi is handig wanneer u in de buurt bent van een draadloze internetverbinding, bijvoorbeeld thuis of in een hotel. Wanneer u wifi niet gebruikt, verbruikt deze functie onnodig stroom. Hetzelfde geldt voor de GPS-functie, waarmee u uw plaats kunt bepalen om bijvoorbeeld te kunnen navigeren. Zo schakelt u wifi en GPS uit.
Aanbevolen producten:
Leer hoe je de gebruiksduur van de batterij in een Mac-notebook kunt optimaliseren, hoe je problemen met de batterij kunt oplossen en service kunt laten uitvoeren.
MacBook-, MacBook Air- en MacBook Pro-computers worden geleverd met een lithium-polymeerbatterij om een maximale gebruiksduur van de batterij in een klein apparaat te bieden. Als je de werking en de gebruiksduur van batterijen volledig wilt begrijpen, is het nuttig om bekend te zijn met algemene terminologie over batterijen:
De Mac voor de eerste keer configureren
Als je de Mac voor de eerste keer configureert, kunnen bepaalde handelingen, zoals het configureren van Mail en Foto’s, bestanden downloaden vanaf iCloud en je bestanden indexeren met Spotlight meer vermogen vereisen dan bij normaal gebruik van je Mac.
Als je een grote hoeveelheid gegevens wilt overzetten via wifi, kan het enkele dagen duren voordat de Mac het configuratieproces heeft afgerond. Zorg ervoor dat de computer tijdens dit proces is aangesloten op een stroombron. Zodra de configuratie is voltooid, zal de gebruiksduur van de batterij meer in lijn met zijn de normale handelingen die je op de Mac verricht.
Je kunt de batterijstatus het beste controleren in het menu ‘Batterijstatus’. In dit menu wordt de actuele lading van de batterij weergegeven en of de batterij momenteel wordt opgeladen. Je vindt dit menu aan de rechterkant van de menubalk:
Het menu ‘Batterijstatus’ vertelt je ook of je beeldscherm of apps veel stroom gebruiken. Klik op ‘Helderheid beeldscherm’ als dit staat vermeld onder ‘Gebruiken veel stroom’ en de helderheid van je beeldscherm wordt verminderd naar 75%. Overweeg ook apps te sluiten waarvan bekend is dat de batterijlading wordt bespaard als ze worden gesloten.
Als je de gebruiksduur van de batterij wilt bekijken, houd je de Option-toets ingedrukt en klik je op het batterijsymbool in de menubalk om het menu ‘Batterijstatus’ te openen. Je ziet een van de volgende statusindicatoren:
De gebruiksduur van de batterij van een notebook hangt af van de configuratie van de computer en hoe je de computer gebruikt. Hier vind je enkele instellingen en stappen voor optimaal gebruik van de batterij van een MacBook, MacBook Pro of MacBook Air.
In het paneel ‘Energiestand’ in Systeemvoorkeuren vind je opties om de gebruiksduur van de batterij van een Mac-notebook te verbeteren wanneer de computer inactief is. Als je bijvoorbeeld het beeldscherm in de sluimerstand plaatst wanneer de computer inactief is, wordt de achtergrondverlichting tijdelijk uitgeschakeld en de gebruiksduur van de batterij aanzienlijk verbeterd.
Door het aankruisvak ‘Schakel Power Nap in bij gebruik van batterij’ uit te schakelen, kun je de gebruiksduur van de batterij ook verlengen.
Op MacBook Pro-computers (2016) wordt de helderheid van het beeldscherm aangepast naar 75% als je de computer uit het stopcontact haalt of als je ‘Verminder helderheid van beeldscherm bij gebruik van batterij’ hebt ingeschakeld.
Het ingebouwde toetsenbord van de Mac beschikt over instellingen waarmee automatisch batterijvermogen kan worden bespaard:
Met de toetsen F5 en F6 kun je de helderheid van het toetsenbord handmatig aanpassen en deze zo laag mogelijk instellen, maar dan zodanig, dat je de toetsen nog kunt zien.
De helderheid van het beeldscherm is van grote invloed op de gebruiksduur van de batterij. Als je het beeldscherm zo instelt dat de helderheid automatisch wordt aangepast, kan dat aanzienlijk bijdragen aan de energiebesparing.Kies het Apple-menu > ‘Systeemvoorkeuren’ en selecteer vervolgens ‘Beeldschermen’. Schakel ‘Pas helderheid automatisch aan’ in, zodat de helderheid van het beeldscherm automatisch wordt aangepast op basis van het omgevingslicht.
Je kunt het menu ‘Batterijstatus’ gebruiken om de helderheid van het beeldscherm snel naar 75% te verminderen. In het menu ‘Batterijstatus’ kies je ‘Helderheid beeldscherm’ in het gedeelte ‘Gebruiken veel stroom’.
Als je de helderheid van het beeldscherm handmatig wilt aanpassen naar een comfortabel niveau, gebruik je de toetsen F1 en F2.
De MacBook Pro-notebooks van 15-inch en 17-inch worden doorgaans geleverd met twee grafische processors of GPU’s. Deze worden mogelijk weergegeven als een afzonderlijke GPU en een geïntegreerde GPU.
De afzonderlijke GPU biedt doorgaans sterke prestaties ten nadele van een hoog stroomverbruik. De geïntegreerde GPU zorgt voor een optimale gebruiksduur van de batterij maar biedt in de meeste gevallen niet dezelfde prestaties als de afzonderlijke GPU.
Niets is zo vervelend als een smartphone die traag werkt. Vooral als je hem een tijdje gebruikt zonder onderhoud te plegen merk je dat hij minder snel loopt dan in het begin. Met de volgende 7 tips kun je gemakkelijk je smartphone sneller maken.
Dit artikel is geschreven door Anton Mous.
De makkelijkste truc van allemaal om je smartphone sneller te maken, is door hem een keer opnieuw op te starten. Je kunt het als een soort ‘reset’ beschouwen waarbij alle achtergrondprocessen worden stopgezet en je een nieuwe start maakt. Op deze manier komt er meer werkgeheugen vrij, waardoor de snelheid van je smartphone verhoogt.
Houd de aan/uitknop enkele seconden ingedrukt, en er verschijnt een venster in beeld met de vraag of je het toestel wilt uitschakelen of opnieuw opstarten. Kies voor de laatste optie en begin weer met een frisse start.
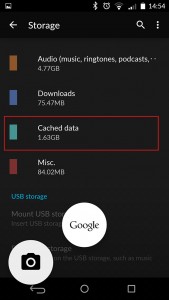 Het cachegeheugen is de opslagplaats op je smartphone waar gegevens tijdelijk worden opgeslagen. Op deze manier heb je sneller toegang tot je data. De naam ‘tijdelijke opslag’ suggereert dat de bestanden na een tijdje automatisch worden gewist, maar dat is niet het geval. Dit moet je handmatig doen.
Het cachegeheugen is de opslagplaats op je smartphone waar gegevens tijdelijk worden opgeslagen. Op deze manier heb je sneller toegang tot je data. De naam ‘tijdelijke opslag’ suggereert dat de bestanden na een tijdje automatisch worden gewist, maar dat is niet het geval. Dit moet je handmatig doen.
Ga naar ‘Instellingen’ en ‘Opslagruimte’. Daar zie je de optie ‘Cached data’ staan. Klik daar op om de tijdelijke bestanden definitief te verwijderen. Het is verstandig om ook het geheugen van je webbrowser af en toe te wissen. Voor Google Chrome doe je het volgende:
Werk je met Safari op je iPhone? Dan ga je naar ‘Instellingen’, ‘Safari’ en ‘Wis geschiedenis en websitedata’. Android-bezitters kunnen vanuit ‘Instellingen > Apps’ per applicatie de cachegegevens wissen.
Mocht de tweede tip niet lukken, dan zijn er gelukkig apps die je hierbij kunnen helpen. Een van de populairste schoonmaaktools voor Android is Clean Master. Deze applicatie wist overbodige bestanden (thumbnails, verwijderde foto’s) en maakt werkgeheugen vrij. Andere veelgebruikte opruimtools zijn CCleaner en 1Tap Eraser.
Zoals je ziet zijn bovenstaande schoonmaak-apps alleen voor Android beschikbaar en helaas niet voor iOS. Maak je gebruik van een iPhone, iPad of iPod, dan kun je het beste apps die je niet gebruikt van je toestel verwijderen.
Kijk om de zoveel tijd of je muziek, foto’s, video’s, apps of berichten hebt die naar jouw mening verwijderd mogen worden. Je kunt ook (online) een back-up van je persoonlijke media maken en ze vervolgens van je smartphone verwijderen. Je slaat hiermee twee vliegen in één klap: je creëert meer vrije ruimte op je toestel en hij wordt sneller.
Apps in iOS verwijder je door even het app-icoontje vast te houden en op het minnetje te drukken. Bij Android ga je naar ‘Instellingen > Apps/Applicatiebeheer’ om afzonderlijke apps te verwijderen.
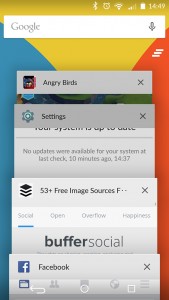 Veel mensen drukken op de Home- of Vorige-knop als ze een spelletje spelen op hun smartphone. Ze denken dat ze hiermee de app hebben afgesloten, maar dat is niet waar. Deze app draait nog op de achtergrond en eist werkgeheugen op van je toestel. Hoe meer applicaties op de achtergrond draaien, des te meer RAM dit vergt. Dat kan een oorzaak zijn waarom je smartphone niet meer soepel draait en traag is.
Veel mensen drukken op de Home- of Vorige-knop als ze een spelletje spelen op hun smartphone. Ze denken dat ze hiermee de app hebben afgesloten, maar dat is niet waar. Deze app draait nog op de achtergrond en eist werkgeheugen op van je toestel. Hoe meer applicaties op de achtergrond draaien, des te meer RAM dit vergt. Dat kan een oorzaak zijn waarom je smartphone niet meer soepel draait en traag is.
Sluit daarom je applicaties volledig af. Druk op de multitaskknop om het overzicht van recent geopende apps op te roepen. Bij Android-smartphones zit deze knop veelal naast de Home-button, voor de iPhone geldt dat je tweemaal achter elkaar op de homeknop drukt.
Je ziet nu verschillende kleine vensters van applicaties die op de achtergrond draaien. Door deze één-voor-één uit beeld te swipen of vegen sluit je apps helemaal af. Zodoende nemen ze niet langer onnodig werkgeheugen in beslag.
Een laatste tip om de snelheid van je smartphone te verhogen is door de laatste versie van je besturingssysteem te installeren. De meest recente versie van het OS dicht niet alleen beveiligingslekken, maar verhelpt vaak ook bugs en verbetert de algehele systeemprestaties van je toestel. Of je nou Android, iOS, Windows Phone, BlackBerry OS of ander besturingssysteem gebruikt, het is altijd verstandig om je OS up-to-date te houden.
Om te kijken of je de meest recente Android-versie hebt, ga je naar ‘Instellingen > Toestelinformatie’ en druk je op ‘Systeemupdates’. Op de iPhone ga je naar ‘Instellingen > Algemeen’ en ‘Software-update’.
Mochten de bovenstaande tips geen zoden aan de dijk zetten, dan kun je een factory reset of harde reset uitvoeren. Hiermee wis je alle data op je smartphone en ga je weer terug naar de fabrieksinstellingen (zoals je het toestel aangeleverd kreeg). Maak vooraf een back-up van al je belangrijke bestanden, bijvoorbeeld door je smartphone op je computer aan te sluiten en deze data naar je harde schrijf te kopiëren, of via een van de vele online back-upmogelijkheden (Google Drive, OneDrive, Dropbox, iCloud).
Hoe voer je een harde reset uit? Dat is afhankelijk van je toestel en besturingssysteem. Android-gebruikers gaan naar ‘Instellingen> Back-up & herstel > Fabrieksinstellingen herstellen’ of ‘Instellingen > Privacy > Fabrieksinstellingen herstellen’. iPhone-gebruikers drukken achtereenvolgens op ‘Instellingen > Algemeen > Stel opnieuw in > Wis alle inhoud en instellingen’.